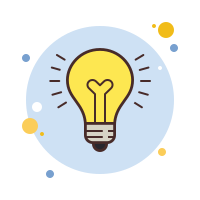Как напечатать большие буквы
Регистр клавиатуры, раскладка клавиатуры

» Слайдер » Большие и маленькие буквы
Работая с пользователями по решению их проблем, связанных с работой на компьютере, я очень часто (слишком часто) наблюдаю следующую картину.
Когда пользователь набирает текст, то для того, чтобы ввести заглавную (большую) букву, то нажимает клавишу “Caps Lock”, затем набирает саму букву, затем, чтобы продолжать писать строчными (маленькими) буквами, еще раз нажимает клавишу “Caps Lock”.
Например, как набирают слово “Заявление”.
Нажимается клавиша “Caps Lock”. Затем нажимается клавиша с буквой “З” – печатается прописная буква “З”. Затем еще раз нажимается клавиша “Caps Lock”. Теперь последовательно нажимаются клавиши “А”, “Я”, “В”, “Л”, “Е”, “Н”, “И”, “Е”. В результате печатается “аявление”. В итоге получаем слово “Заявление” с прописной буквы.
На мой вопрос, а почему так сложно Вы набираете заглавную букву? Ведь для этого Вам приходится нажимать клавиши ТРИ раза? Ведь можно эти три нажатия заменить всего ОДНОЙ комбинацией клавиш.
В ответ я обычно слышу такие ответы: Мне так удобно. Я так привыкла. А как это по-другому?
Можно, конечно и так, но можно и по-другому.
Но прежде, чем рассказывать о том, как лучше набирать “большие” и “маленькие” буквы, я хочу Вас познакомить с таким понятием, как регистр клавиатуры.
В одной веселой статье я уже рассказывал, как мне пришлось столкнуться с одним пользователем, который мне четко и конкретно заявил, что “На клавиатуре нет маленьких букв”.
По-своему он прав. На клавишах клавиатуры действительно “нарисованы” только “большие” буквы. Так давайте разберемся, где все-таки расположены “большие”, а где “маленькие” буквы.
Так вот, за ввод больших или маленьких букв отвечает так называемый регистр клавиатуры.
Регистр клавиатуры имеет два состояния, и эти состояния соответственно называются верхний регистр и нижний регистр.
За переключение регистра клавиатуры на самой клавиатуре отвечают две клавиши. Это клавиша “Shift” (для удобства клавиш шифт 2 штуки – левая и правая) и клавиша “Caps Lock” (капс лук).
Почему именно две клавиши? Почему не одна? Давайте посмотрим принцип действия этих клавиш.
Я буду описывать свои действия, а Вы можете параллельно потренироваться вместе со мной, чтобы вживую прочувствовать, как регистр клавиатуры влияет на ввод букв, цифр и различных символов.
Тренироваться проще и нагляднее всего в программе “Блокнот”.
Запустите программу “Блокнот”. Последовательно подведите указатель мыши и выберите одним щелчком левой кнопкой мыши: “Пуск” – “Все программы” – “Стандартные” – “Блокнот”.
И так, начнем с того, что по умолчанию, после того, как вы включили и загрузили свой компьютер, на клавиатуре включен нижний регистр. Что это означает?
А это означает, что если Вы начнете нажимать на клавиши с буквами, то на экране монитора будут печататься строчные (маленькие) буквы, т. е. буквы в нижнем регистре.
Например, если у Вас включена русская раскладка (русский язык ввода), то будут печататься следующие буквы:
йцукенгшщзхъфывапролдячсмитьбю
Ну и соответственно, если у Вас включена английская раскладка (английский язык ввода), то будут печататься следующие буквы:
qwertyuiopasdfghjklzxcvbnm
Теперь о клавише “Shift”. Клавиша “Shift” временно переключает нижний регистр клавиатуры на верхний регистр клавиатуры.
Что значит временно? А это значит, что если Вы нажмете клавишу “Shift” (неважно левый или правый) и будете держать эту клавишу нажатой, то клавиатура переключится на верхний регистр. Как только отпустите клавишу “Shift”, клавиатура переключится обратно на нижний регистр.
Показываю на примере. Я нажимаю и удерживаю клавишу “Shift”. Начинаю печатать буквы (дальше я буду показывать все на русской раскладке клавиатуры).
ЙЦУКЕНГШЩЗХЪФЫВАПРОЛДЖЭЯЧСМИТЬБЮ
Отпускаю клавишу “Shift”.
йцукенгшщзхъфывапролджэячсмитьбю
Проще говоря, если у нас включен нижний регистр клавиатуры, то печатаются строчные (маленькие) буквы. Если у нас включен верхний регистр клавиатуры, то печатаются заглавные (большие) буквы.
Давайте на минуту вернемся к слову “Заявление”. В этом слове первая буква заглавная, остальные строчные. Как мы будем набирать это слово, используя клавишу “Shift”?
Нажимаем и удерживаем клавишу “Shift”. Нажимаем клавишу с буквой “З” – печатается заглавная (большая) буква “З”, которая находится в верхнем регистре клавиатуры.
Отпускаем клавишу “Shift”. Печатаем “аявление” – печатаются строчные (маленькие) буквы, которые находятся в нижнем регистре клавиатуры.
В итоге получается слово “Заявление” с заглавной буквы.
По сути, для печати заглавной буквы “З”, мы использовали комбинацию клавиш “Shift + З”.
Теперь о клавише “Caps Lock”. Клавиша “Caps Lock” переключает регистр клавиатуры на противоположный и фиксирует этот регистр.
Что это значит? Давайте опять понажимаем клавиши, чтобы понять и запомнить.
Итак, у нас по умолчанию на клавиатуре включен нижний регистр, т. е. если мы будем печатать буквы, то буквы будут печататься (выводится на экран) строчными (маленькими):
йцукенгшщзфывапролджэячсмитьбю
Нажимаем и отпускаем клавишу “Caps Lock”. Все. Регистр нашей клавиатуры переключился в верхнее положение и зафиксировался, т. е. теперь у нас верхний регистр. Ничего теперь дополнительно не нажимая, мы просто можем печатать заглавные (большие) буквы:
ЙЦУКЕНГШЩЗХЪФЫВАПРОЛДЖЭЯЧСМИТЬБЮ
Обратите внимание! После того как мы нажали и отпустили клавишу “Caps Lock”, на клавиатуре включилась одна из трех лампочек (индикаторов), которые находятся в правом верхнем углу клавиатуры. А именно средняя лампочка. На рисунке клавиатуры, который приведен в самом начале урока, эта лампочка выделена зеленым цветом.
Вот эта лампочка и показывает нам визуально, какой в данный момент регистр клавиатуры включен – нижний или верхний (это чтобы не запутаться и не вспоминать). Если индикатор не горит – значит, включен нижний регистр, если горит – верхний регистр.
Этот индикатор на разных клавиатурах может быть обозначен по-разному в зависимости от фантазии дизайнеров. Мне известны два обозначения этого индикатора. Это “A” и “Caps Lock” – в виде надписей над самими лампочками (индикаторами).
Теперь, если мы еще раз нажмем и отпустим клавишу “Caps Lock”, то индикатор погаснет, и клавиатура переключится и зафиксируется на нижнем регистре:
йцукенгшщзфывапролдячсмитьбю
Таким образом, нажимая клавишу “Caps Lock” мы переключаем и фиксируем нужный нам регистр.
Ну и давайте теперь еще раз наберем слово “Заявление“, но уже с использованием клавиши “Caps Lock”.
Итак. Исходное положение. Лампочка (индикатор) “Caps Lock” не горит – у нас включен нижний регистр.
Нажимаем клавишу “Caps Lock”. У нас загорается индикатор с надписью “Caps Lock”, который означает, что включен верхний регистр. Нажимаем на клавишу “З” – у нас печатается заглавная (большая) буква “З”.
Нажимаем еще раз клавишу “Caps Lock”, лампочка (индикатор) гаснет – это означает, что включился и зафиксировался нижний регистр. Набираем “аявление”.
В итоге получаем свое слово “Заявление” с заглавной буквы.
Каким способом будете пользоваться Вы – решать Вам. Главное чтобы Вам было удобно. Что касается меня, то я использую для ввода заглавных букв клавишу “Shift” только потому, что при быстрой печати ввод заглавной буквы происходит в 3-5 раз быстрее.
Чтобы уже до конца было понятно, как действуют клавиши “Shift” и “Caps Lock”, давайте наберем слово “Заявление” несколько необычным способом.
Нажимаем клавишу “Caps Lock”. У нас загорается индикатор с надписью “Caps Lock”, который означает, что включен верхний регистр. Нажимаем на клавишу “З” – у нас печатается заглавная (большая) буква “З”.
А вот дальше, для переключения клавиатуры на нижний регистр, мы нажимать клавишу “Caps Lock” НЕ БУДЕМ. Мы временно переключим регистр клавишей “Shift”. Т. е. нажимаем и удерживаем (не отпускаем) клавишу “Shift” (при этом клавиатура временно будет переключена на нижний регистр), набираем “аявление”, отпускаем клавишу “Shift” (клавиатура переключится на верхний регистр).
В итоге у нас получается наше слово “Заявление”.
С цифрами и знаками в этом отношении и проще и сложнее.
Дело в том, что на ввод цифр и знаков клавиша “Caps Lock” никак не влияет. Переключение регистра возможно только с помощью клавиши “Shift”.
Проще вот в каком смысле. Например, клавиша.
Независимо от того, какая раскладка клавиатуры включена (русская или английская), на нижнем регистре всегда будет набираться цифра “8”, а на верхнем регистре (при нажатой клавише “Shift”) будет набираться звездочка “*”. И даже есть некая ассоциация – “8” нарисована снизу на клавише, а звездочка “*” сверху.
А вот другой пример – клавиша, где сложнее сообразить, что на самом деле будет печататься, в зависимости от раскладки клавиатуры и выбранного регистра.
Например, если у нас выбрана английская раскладка, то при нажатии на эту клавишу (нижний регистр) будет печататься цифра три “3”, а если нажмем и будем удерживать клавишу “Shift” (временно переключимся на верхний регистр), то напечатается символ решетка “#”.
Если мы переключимся на русскую раскладку, то при нажатии на эту клавишу (нижний регистр) будет опять же печататься цифра три “3”, а если нажмем и будем удерживать клавишу “Shift” (временно переключимся на верхний регистр), то напечатается символ номера “№”.
Для того чтобы запомнить, где какой символ находится нужна просто практика. Я могу Вам посоветовать (в свое время сам это делал) сделать себе шпаргалку для Ваших раскладок, распечатать и вставить или вклеить в Вашу записную книжку (которую я надеюсь, Вы приобрели и записываете туда различную полезную информацию). Ну а “нужные” символы выделить цветными ручками или маркерами.
К примеру, можно сделать так:
На этом все. Всем удачи и творческих успехов.
Подписывайтесь на рассылку блога Начинающим пользователям компьютера и первыми узнавайте о новых статьях и уроках.
С уважением ко Всем моим читателям и подписчикам
Олег Ивашиненко
Нравится
Ранее в этой же рубрике:
Источник: https://compsam.ru/slider/bolyshie-i-malenykie-bukv.html
Как сделать буквы на весь лист А4 в Word

Необходимость увеличить размер букв таким образом, чтобы одна буква занимала весь лист А4 возникает не часто, но, тем не менее, случается. Вначале подумайте, зачем это вообще вам нужно. Уже подумали? Тогда подумайте, нельзя ли решить эту задачу другим способом?
Прежде чем читать следующий раздел, в котором я показываю как сделать букву размером с лист А4, стоит задуматься над тем, зачем это нужно. Хотите сделать большую вывеску? Плакат? Наверное, не просто так нужно растягивать буквы до такого размера. Кроме того подсчитайте, сколько листов А4 уйдёт на такую “надпись” — целая куча.
Могу заметить, что выглядят такие надписи, в которых на одном листе А4 одна буква, мягко говоря, не очень. Каждую букву (лист А4) нужно отдельно прикреплять или приклеивать к остальным… Также тонера при печати идёт много (очень много!). Оно вам нужно?
Если же вам всё же очень нужно сделать буквы размером с лист А4, то читайте дальше.
Не забудьте посмотреть новую версию видео к статье — там показан и другой способ решения задачи.
Если же Вы зашли сюда через поиск и не знакомы с моим сайтом, то обращаю Ваше внимание на то, что подобные вопросы вроде “печати огромных букв на А4” следует решать только комплексно. Изучив программу один раз, больше никогда не придётся набирать подобные запросы в поиске.
Ну а теперь продолжим делать в Ворд буквы и цифры огромных размеров.
Как сделать букву во весь лист А4
Делается увеличение буквы до размера листа А4, а также до любого другого размера очень просто. Прежде всего нам потребуется текстовый редактор, в котором есть деление на листы.
Можно, конечно, для распечатки огромных букв использовать обычный Блокнот Windows, но там рабочее пространство не делится на листы А4. В таком случае до предпечатного просмотра вам не видно, занимает ли буква весь лист А4 или нет.
Так что я буду использовать Microsoft Word.
Кстати о листах А4. В обычном принтере всегда используется именно А4, так что все текстовые редакторы по умолчанию настроены именно на этот формат. Однако же ничего не стоит распечатать документ и на листе меньшем А4 (в нашем случае документ состоит из одной буквы, но смысл не меняется).
[нажмите на картинку для увеличения] Справка: как сохранять фото с сайтов
Выше приведён пример того, как можно сделать букву в размер листа А4. По-моему, выглядит всё это не очень красиво. Кроме того, буква всё-таки не совсем занимает лист А4. Тем не менее, можно и так.
Сделано это очень просто — увеличением размера шрифта. Могу сразу заметить, что если вы сами об этом не догадались, то у вас проблемы с работой в Windows. Да-да, именно в Windows — к Word это отношения не имеет. И обижаться не нужно.
Обычно размер шрифта устанавливают выбором из списка. В данном случае всё то же самое. Печатаете вашу букву, выделяете мышкой и ставите нужный размер.
Вот только создатели Word и прочих программ ну никак не думали, что кому-то придёт в голову ставить такой размер шрифта, при котором одна буква занимает аж весь лист А4.
По этой причине в списке выбора размера шрифта максимальный размер не так уж велик — “всего-то” 72 пункта.
[нажмите на картинку для увеличения] Справка: как сохранять фото с сайтов
Раз нет нужного размера, то его можно просто написать в списке выбора, как показано на рисунке, поскольку список выбора размера шрифта относится к редактируемым (чего-чего???). Непонятно? Тогда вам срочно нужно изучать Windows.
Ещё раз. Выделяете вашу букву, после чего стираете в списке выбора шрифта то, что там написано, и пишете то, что нужно. Какое число писать? Это, вообще говоря, зависит от того, какой тип шрифта выбран. Подбирайте до тех пор, пока ваша буква не станет ровно в размер листа А4. В моём примере это 800 пунктов (точнее подбирать было лень).
Другие способы увеличить букву до размера листа А4
Как вы могли заметить, показанный выше способ растяжения буквы на весь лист А4 имеет очевидный недостаток — как бы вы не увеличивали размер шрифта, буква упорно не хочет становиться по центру А4. В примере ниже этот недостаток полностью устранён и буква находится ровно по центру листа А4.
[нажмите на картинку для увеличения] Справка: как сохранять фото с сайтов
В этом примере задача решена другим способом, но опять в Word. Стоит запомнить, что практически любая задача имеет более чем один способ реализации. Нужно просто хорошо разбираться в том, что делаете. Тем не менее, способ номер один гораздо более популярен — думать-то мало кому хочется!
Как распечатать цифры на весь лист А4 в Ворде
Очень похожая задача — на мой взгляд так и вообще полностью аналогичная рассмотренной выше. Для создания огромных цифр под размер формата А4 можно применять всё те же методы, что я показал в этой статье.
Так что если вам нужно сделать так, чтобы на листе помещалась одна цифра (1, 2, 3, 4, 5, 6, 7, 8, 9 или цифра 0), то считайте, что вы это уже можете. Ну это, конечно, если внимательно читали написанное выше.
А в дополнение к этому я, пожалуй, покажу вам ещё один способ увеличения надписей на весь лист. А именно — контурные символы в размер А4. Пример показан на рисунке. Правда там уже есть заливка, но вы можете догадаться сами, как её убрать… (подсказка: свойства фигуры).
[нажмите на картинку для увеличения] Справка: как сохранять фото с сайтов
Зачем это нужно? Ну, например, для того, чтобы потом всё это раскрасить. 🙂 И действительно — ведь цветные принтеры встречаются не так уж часто. Кстати, про печать цветных изображений на чёрно-белом принтере вы можете почитать здесь.
Рекомендую сохранить приведённую выше картинку к себе на компьютер (не знаете как — читайте тут) в качестве шпаргалки. Если показанное на скриншоте требует пояснений, то читайте следующий абзац.
Чтобы сделать цифру во весь лист А4, сначала убираете поля или делаете их максимально узкими (про изменение полей тут). После этого из меню Ленты в разделе “Вставка” выбираете WordArt и добавляете на лист. Дальше просто увеличиваете шрифт, тут всё ясно. Только стоит учесть одну особенность.
Используйте маркеры рамки текста по краям, чтобы расширить поле так, чтобы ваша цифра вмещалась по размеру. Иначе она выйдет за границы рамки и часть цифры не будет видна. Также нужно отцентрировать текст, чтобы он был посередине листа. Для этого перетаскивайте его за границу рамки (как правило вниз).
Особенности печати буквы в размер листа А4
Есть некоторые особенности печати текста такого размера, которые я выше не показал (лениво). Вы можете посмотреть это в демонстрационном видео, где я показываю процесс создания гигантских букв в Word.
Подведём итоги
Ещё раз подумайте, стоит ли печатать огромными буквами во весь лист А4! Может всё-таки заказать плакат? Ну или хотя бы распечатать плакат с использованием встроенных возможностей печати плакатов, как я показываю тут.
Если уж вы решили печатать текст по буквам, то также, возможно, стоит сделать рамку, по которой потом обрезать края?
Скачать буквы на весь лист формата А4
Скачайте весь русский алфавит, а также некоторые дополнительные символы, в одном архиве. Файлы в формате А4 упакованы в ZIP архив. Решите проблему раз и навсегда.
Примеры нескольких крупных букв Вы можете скачать бесплатно после статьи.
Уникальная метка публикации: CB5EFEBD-8048-EEAC-CA2F-B507C2B9954F
Источник: //artemvm.info/information/uchebnye-stati/microsoft-office/kak-sdelat-bukvy-na-ves-list-a4-v-word/
Вы можете скачать прикреплённые ниже файлы для ознакомления. Обычно здесь размещаются различные документы, а также другие файлы, имеющие непосредственное отношение к данной публикации.
Источник: https://artemvm.info/information/uchebnye-stati/microsoft-office/kak-sdelat-bukvy-na-ves-list-a4-v-word/
Как напечатать большие цифры в ворде

Хотите получать информацию о наиболее интересных материалах нашего сайта? Подпишитесь на рассылку E-mail
Установите приложение на Android
2007-2019 “Педагогическое сообщество Екатерины Пашковой — PEDSOVET.SU”.
12+ Свидетельство о регистрации СМИ: Эл №ФС77-41726 от 20.08.2010 г. Выдано Федеральной службой по надзору в сфере связи, информационных технологий и массовых коммуникаций.
Адрес редакции: 603111, г. Нижний Новгород, ул. Раевского 15-45 Адрес учредителя: 603111, г. Нижний Новгород, ул. Раевского 15-45 Учредитель, главный редактор: Пашкова Екатерина Ивановна Контакты: +7-920-0-777-397, info@pedsovet.su Домен: http://pedsovet.
su/
Копирование материалов сайта строго запрещено, регулярно отслеживается и преследуется по закону.
Отправляя материал на сайт, автор безвозмездно, без требования авторского вознаграждения, передает редакции права на использование материалов в коммерческих или некоммерческих целях, в частности, право на воспроизведение, публичный показ, перевод и переработку произведения, доведение до всеобщего сведения — в соотв. с ГК РФ. (ст. 1270 и др.). См. также Правила публикации конкретного типа материала. Мнение редакции может не совпадать с точкой зрения авторов.
Для подтверждения подлинности выданных сайтом документов сделайте запрос в редакцию.
сервис вебинаров
О работе с сайтом
Мы используем cookie.
Публикуя материалы на сайте (комментарии, статьи, разработки и др.), пользователи берут на себя всю ответственность за содержание материалов и разрешение любых спорных вопросов с третьми лицами.
При этом редакция сайта готова оказывать всяческую поддержку как в публикации, так и других вопросах.
Если вы обнаружили, что на нашем сайте незаконно используются материалы, сообщите администратору — материалы будут удалены.
Благодаря Word и Publisher можно печатать буквы для плакатов и изменять их размер в пределах от 1-го, до 1638. Для новичков сложность в том, что не понятно, как сделать буквы больше, если стандартные размеры ограничены 72-м размером шрифта.
В данной статье рассмотрен вопрос увеличения стандартного размера шрифта, а так же вопрос как создать заголовок WordArt.
Как печатать большие буквы
1. Устанавливаем масштаб поменьше так как мы должны видеть листы и буквы на них, чтобы редактировать надпись. 1.1. В Word 2010 в строке состояния находим инструмент — масштаб.
С помощью ползунка или нажимая на кнопку минус уменьшаем размер листа.
1.2. В Word 2003 масштаб можно установить двумя способами — выбрав нужный на панели инструментов.
Второй способ это нажать «Вид» / «Масштаб»
После того, как мы выбрали масштаб мы можем видеть несколько листов сразу и как будет выглядеть надпись.
2. Меняем размер букв.
Если вы не знаете как увеличить размер букв (больше, чем 72pt), то это достаточно просто.
Стираем то, что написано в окне «Размер шрифта»: — устанавливаем курсор внутри окна «Размер шрифта»; — удаляем число обозначающее старый размер с помощью клавиши backspace или delete; — печатаем новый размер шрифта помня, что верхняя граница, это число 1938 и если набрать 1939, то программа сообщит об ошибке.
2.1. В word 2010 переходим на вкладку «», стираем старый размер шрифта и впечатываем 72, а затем нажимаем Enter.
2.2. В word 3003 так же нужно стереть шрифт.
Вот, что у меня получилось.
Работа с надписями WordArt
В ворд 2010 такая возможность отсутствует, зато присутствует в Publisher, где надпись можно напечатать и скопировать в word.
3. Чтобы сделать текст WordArt, в ворд 2003 включаем панель рисование, для этого нажимаем «Вид» / «Панель инструментов» / «Рисование». Теперь нажимаем на букву А на панели WordArt и выбираем шрифт для текста объявления.
И теперь можно писать текст полностью или частями…
4. После того, как мы получили часть текста ее нужно подвинуть, переместить, но так просто не получится — придется изменить настройки объекта WordArt. Для этого выделяем текст, жмем на выделенном объекте правой кнопкой мыши и выбираем в появившемся окне «Формат объекта WordArt»
5. Затем в появившемся окне мы должны перейти на закладку «Положение» и выбрать «По контуру», теперь наш объект мы можем свободно перемещать и увеличивать.
Перейти на закладку Положение и выбрать По контуру
Вывод
Если Вы собрались печатать надпись для плаката в word, то это можно сделать с помощью обычного текста увеличенного в размерах и текста WordArt. Причем не всегда новая программа обладает лучшими возможностями и устаревшая программа word, может печатать точно так же, просто необходимо знать расположение инструментов.
Удачи в работе над плакатом.
Благодаря Word и Publisher можно печатать буквы для плакатов и изменять их размер в пределах от 1-го, до 1638. Для новичков сложность в том, что не понятно, как сделать буквы больше, если стандартные размеры ограничены 72-м размером шрифта.
В данной статье рассмотрен вопрос увеличения стандартного размера шрифта, а так же вопрос как создать заголовок WordArt.
Зачем увеличивать буквы до размера листа А4?
Необходимость увеличить размер букв таким образом, чтобы одна буква занимала весь лист А4 возникает не часто, но, тем не менее, случается. Вначале подумайте, зачем это вообще вам нужно. Уже подумали? Тогда подумайте, нельзя ли решить эту задачу другим способом?
Прежде чем читать следующий раздел, в котором я показываю как сделать букву размером с лист А4, стоит задуматься над тем, зачем это нужно. Хотите сделать большую вывеску? Плакат? Наверное, не просто так нужно растягивать буквы до такого размера. Кроме того подсчитайте, сколько листов А4 уйдёт на такую “надпись” — целая куча.
Если же вам всё же очень нужно сделать буквы размером с лист А4, то читайте дальше.
Не забудьте посмотреть новую версию видео к статье — там показан и другой способ решения задачи.
Ну а теперь продолжим делать в Ворд буквы и цифры огромных размеров.
Как сделать слово на всю страницу в word?

Если Вас интересуют уроки ворд, рекомендую так же ознакомиться с вопросами как вставлять рисунки и схемы.