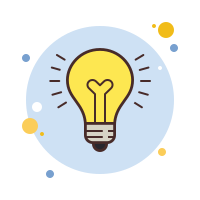Как открыть скрытые папки в компьютере
Как отобразить скрытые папки

Сегодня большинство из нас предпочитают использовать флеш-накопители вместо привычных лазерных носителей. Преимущества флешек перед дисками очевидны: возможность многоразового использования, небольшие размеры и скорость обмена данными. Но данные преимущества порождают один серьезный недостаток: высокая подверженность заражению вирусами.
Подключая флешку к разным компьютерам, мы рискуем подхватить вирус, так как не все компьютеры и ноутбуки имеют эффективную антивирусную защиту.
Ниже мы рассмотрим порядок решения распространенной проблемы, зачастую связанной с заражением вирусами, а именно: как открыть скрытые папки в Windows 7 и 8, которые могут находиться на флешке или компьютере.
Бывает так, что при очередном использовании флэш-накопителя для переноса данных, вы обнаруживаете, что некоторые записанные файлы куда-то исчезли. Это является первым признаком, что на флешку пробрался вирус и следует немедленно заняться ее лечением.
Обновите свой антивирус или подключите флешку к компьютеру, где установлен антивирус
Подключите флешку к компьютеру с установленным антивирусом и с обновленными вирусными базами. Выбор антивирусной программы для лечения – дело сугубо личное, поэтому я не буду в разрезе этой статьи затрагивать эту тему.
Отмечу лишь, что большинство популярных антивирусных программ в состоянии справиться с этой задачей. Чтобы точно быть уверенным, что вы не потратите зря время на проверку, лучше воспользоваться платными антивирусами: Dr.
Web, Nod 32, Касперский и т.д.
Вам надо подключить флешку, зайти в Компьютер и нажать по ней правой кнопкой мыши. После чего в контекстном меню найдите пункт проверки на вирусы. Если вы неопытный пользователь, то обратите внимание на значки программ, которые есть в меню. Если, например, установлен Dr.Web, то вы увидите иконку паука в пункте «Проверить Dr.Web».
Если вирусов не будет обнаружено после проверки, то попробуйте вот эту бесплатную утилиту. Для экономии времени вы можете сделать проверку только вашей флешки, но как вы понимаете, это не дает гарантии, что на вашем компьютере, например, на диске D:\ нет вирусов.
Настройка Windows (скрытые файлы)
Если после проверки и очистки флешки от вирусов файлы по-прежнему не видны, значит, вирусы успели покопаться в свойствах этих файлов и установить атрибут Hidden (скрытый). Проверим, так ли это. Включим в Проводнике отображение скрытых файлов. Для этого, находясь в окне Проводника, вызываем меню нажатием клавиши Alt и выбираем пункт «Сервис» — «Параметры папок».
В открывшемся окне, на вкладке «Вид», снимаем отметку на пункте «Скрывать защищенные системные файлы» и выбираем пункт «Показывать скрытые файлы, папки и диски». Подтверждаем выполненные изменения нажатием кнопки «Ок».
Осталось вернуть файлам и папкам на флешке их первоначальный вид. Для этого выделяем нужный объект правой кнопкой мыши для вызова контекстного меню. Выбираем пункт «Свойства».
В открывшемся окне свойств снимаем галочку с параметра «Скрытый» и нажимаем кнопку «Ок». Проблема решена.
Кстати, если вы хотите узнать, как скрываются файлы и папки от посторонних глаз, читайте в «Скрытые папки в Windows 7».
Total Commander и Far Manager
Для отображения скрытых файлов вы также можете использовать Total Commander или Far Manager. Давайте, я вам покажу как с помощью одной из этих программ, вы можете отобразить свои файлы. Чтобы скачать Total Commander, перейдите по ссылке и выберите нужную версию.
После скачивания запустите файл и произведите установку программы. В установки нет ничего примечательного, везде нажимаете «Далее» и «ОК». Запустите программу и выберите нужное значение, в моем случае эта цифра 2.
После запуска перед вами откроется окно настроек, зайдите в «Содержимое панелей» и поставьте 2 галочки: «Показать скрытые файлы» и «Показать системные файлы».
Теперь зайдите в свою флешку и отметьте все файлы, которые в данный момент скрытые. Отметить можно правой кнопкой мыши или зажать клавишу «Ctrl» + нажимать левую кнопку мыши. После этого зайдите в «Файлы» — «Изменить атрибуты…».
Вот и добрались до необходимой процедуры, выберите галочки «Скрытый» и «Системный», нажмите «ОК».
После того, как все «пропавшие» файлы и папки восстановлены, рекомендую восстановить настройки видимости, изменяемые выше (настройка Windows), в первоначальное состояние.
Это поможет предотвратить возможные ошибочные действия с системными файлами, для которых специально устанавливается атрибут «Скрытый», тем самым ограничивая доступ обычных пользователей.
А зная, как открыть скрытые папки в Windows 8 и 7, вы всегда сможете получить к ним доступ в любое время.
Для профилактики флеш-накопителей настоятельно рекомендую перед подключением флешки к незнакомому компьютеру, убедиться в наличии на нем антивирусной защиты. Это позволит уберечь от возможных проблем в будущем.
Следует помнить, что скрытые файлы не всегда являются следствием заражения компьютерными вирусами. Зачастую пользователи устанавливают этот атрибут на собственные файлы и папки для обеспечения минимального уровня защиты.
Если вы заметили пропажу ваших файлов на флешке, после того как подключали ее к вашему компьютеру или ноутбуку, то обязательно сделайте полную проверку на вирусы.
В том случае, если файлы увидеть на флешке не удалось, то можете попробовать восстановить их с помощью программы Recuva. Она уже не раз меня выручала и поэтому я смело могу ее вам рекомендовать.
О ней писал в статье «Восстановление удаленных данных».
Ваше описанные способы решают проблему в разных версиях Windows, но если вы используете Windows 8, то этом случае вам необходимо посмотреть видеоурок, который находится ниже.
Источник: http://UserOff.com/kak-otkryt-skrytye-papki.html
Как настроить видимость скрытых файлов и папок в Windows

В операционной системе Windows есть скрытые объекты. Они существуют по факту, но их не видно в проводнике. Соответственно, пользователь не сможет их случайно удалить, переместить или изменить.
Обычно в таких каталогах хранятся системные данные. Но если вам нужно будет просмотреть их содержимое, вы не сможете это сделать обычным способом.
Давайте разберемся, как открыть скрытые папки, настроить их видимость и «замаскировать» отдельную директорию.
Так выглядит скрытая папка
Если вдруг с вашего устройства «исчезают» обычные объекты, которые создали вы сами, — возможно, виновато вредоносное программное обеспечение. В таком случае нужно проверить систему антивирусом, а не разбираться с атрибутами.
Путь
Если вы знаете путь к невидимой директории, вот как можно открыть скрытые файлы:
- Перейдите в «Пуск» — «Выполнить». Или нажмите клавиши Win+R.
Выполнить в Windows 10
- В поле для ввода напишите полный путь к каталогу. Имя конкретного объекта нужно указывать с расширением.
- Нажмите «ОК».
Или другой способ:
- Откройте любой локальный диск. А также можно запустить меню «Мой компьютер».
- В адресной строке наверху окна введите путь к файлу или папке.
Настройка видимости
Вот как отобразить скрытые папки:
- Зайдите в «Панель управления». Она должна быть в меню «Пуск». Если её там нет, придётся её перенастроить. Кликните правой кнопкой мыши на панели задач, выберите «Свойства», вкладка «Пуск» и далее — «Настройки». В открывшемся списке найдите «Панель управления» и выставите ей опцию «Отображать».
- Перейдите в «Параметры папок». Окно в категории «Оформление и персонализация».
- Вкладка «Вид».
- Прокрутите список до отдела «Скрытые».
- Поставьте маркер рядом с «Показывать».
- Сохраните изменения.
- Если объект всё ещё невидим, снимите галочку со «Скрывать системные файлы».
Настройка вида папок
Теперь вы сможете увидеть спрятанные объекты: они будут прозрачными и тусклыми. Так вы отличите их от обычных каталогов.
Есть ещё несколько способов зайти в это меню. Эти варианты актуальны для Windows версии 7 и выше.
- Откройте любую директорию.
- Нажмите на «Упорядочить» в левом верхнем углу.
- «Параметры папок и поиска».
Или так:
- В любой директории есть строка меню. Если её не видно, зажмите клавишу Alt.
- В этой строке кликните на «Сервис».
- Пункт «Параметры папок».
Не рекомендуется включать отображение, если вам просто хочется посмотреть, что находится внутри каталога. Активируйте эту опцию, только если вам нужно что-то конкретное. Файлы прячут не просто так, а чтобы защитить систему.
Атрибуты
Вы узнали, как показать скрытые папки. Теперь можно разобраться, как спрятать видимый объект:
- Щёлкните по нему правой кнопкой мыши.
- «Свойства».
- Поставьте галочку в чекбокс «Скрытый». Если его нет — значит, он просто не уместился. Нажмите «Другие». Там будет нужный атрибут.
- «Применить».
- Чтобы убрать параметр, — наоборот, снимите галочку.
Скрыть папку в Windows
Командная строка
Если файлы стали невидимыми из-за вируса, снять с них атрибуты можно при помощи команд.
- Перейдите в «Пуск» — «Программы» — «Стандартные».
- Кликните правой кнопкой мыши на «Командная строка».
- Выберите «От имени администратора».
- Откроется окно с чёрным фоном и белым шрифтом.
- Введите команду «sd [Путь к скрытому объекту]». Нажмите Enter.
- Напишите или скопируйте туда строчку «attrib -s -h -r -a /s /d *.*» без кавычек. Все атрибуты будут сняты.
- Звёздочки «*.*» обозначают все возможные названия объектов со всеми возможными форматами.
Сторонние программы
Чтобы изменить видимость замаскированных каталогов в файловом менеджере Total Commander, необходимо выполнить следующие действия:
- Откройте «Конфигурация».
- «Настройки».
- Раздел « панелей».
- Параметр «Показывать скрытые файлы».
Ещё один популярный менеджер — Unreal Commander:
- Меню «Конфигурации» — «Настройки».
- Зайдите в раздел «Вид» и подраздел «Файлы».
- Отметьте галочками все пункты в области «Отображение».
- Примените.
И для Nomad.NET:
- «Инструменты».
- «Параметры».
- Вкладка «Безопасность».
- Там будет нужная опция.
Чтобы показать скрытые файлы, надо лишь поставить одну галочку в параметрах папок. Не стоит что-то удалять в директориях, которые изначально были спрятаны. Обычно в них находятся данные, зарезервированные для нужд системы или важных утилит.
Источник: https://nastroyvse.ru/opersys/win/otkryt-skrytye-fajly-i-papki-windows.html
Как скрыть и показать скрытые файлы и папки на компьютере с Windows 7

Иногда возникает необходимость защитить личные файлы или папки. Это особенно актуально, если с компьютером работает не один человек. Одним из решений является скрытие. Конечно, оно не поможет в случае с опытным пользователем. Но от ничего не подозревающих глаз информацию спрячет.
Стандартный способ
Чтобы скрыть файл или папку, нужно последовательно пройти два этапа:
Отключение видимости скрытых папок
- Необходимо открыть «Пуск» —> «Панель управления» —> «Параметры папок».
Пункт «Параметры папок» содержит настройки по скрытию и отображению скрытых файлов и папок
- Затем перейти на вкладку «Вид».
Нужные настройки находятся в разделе «Вид»
- Найти в списке строку «Скрытые файлы и папки» и поставить галочку напротив пункта «Не показывать скрытые файлы, папки и диски».
Выбор соответствующей опции влияет на то, будут ли отображаться скрытые файлы и папки
- Применить действие и нажать «Ок».
Если в настройках установлена опция «Не показывать…», то скрытые файлы и папки всё равно будут отображаться, с той лишь разницей, что по сравнению с обычным элементом ярлык таких объектов более тусклый.
По сравнению с обычной папкой скрытая имеет более тусклый ярлык
- Выбрать файл или папку и открыть свойства.
Через пункт «Свойства» файл или папку можно сделать скрытым
- Во вкладке «Общие» поставить галочку на пункте «Скрытый». Затем нажать «Другие…».
Чтобы скрыть объект, нужно выбрать соответствующую опцию, а затем провести дополнительную настройку
- В открывшемся окне убрать галочку с атрибута «Разрешить индексировать содержимое файлов в этой папке».
Опция «Разрешить индексировать содержимое…» влияет на то, сможет ли поисковик найти данный скрытый объект
- Подтвердить оба действия.
После этих действий папка или файлы станут скрытыми и не будут отображаться.
Включение видимости и просмотр
Чтобы показать скрытые элементы, нужно зайти в настройки папки и поставить галочку напротив пункта «Показывать скрытые файлы, папки и диски». А чтобы конкретный объект перестал быть невидимым, нужно снять галочку с опции «Скрытый».
Через Total Commander
Этот способ связан с предыдущим тем, что в «Параметрах папок» также должна стоять галочка напротив пункта «Не показывать скрытые файлы, папки и диски».
- После запуска программы нужно найти файл или папку для скрытия и нажать клавиши Alt + A.
- Появится окно, в котором следует отметить атрибут «Скрытый».
Чтобы скрыть объект, нужно с помощью комбинации клавиш Alt + A открыть настройки и включить соответствующий параметр
Как просмотреть файлы и сделать их открытыми
Для отображения скрытых файлов и папок, необходимо нажать клавиши Ctrl + H.
Чтобы документы вновь стали видимыми, нужно воспользоваться комбинацией Alt + A и убрать галочку с пункта «Скрытый».
Посредством Free Hide Folder
Если вы хотите быть уверенными в том, что никто не сможет увидеть скрытую информацию, то можно воспользоваться программой Free Hide Folder, которая требует установки пароля.
Программа Free Hide Folder не скрывает отдельные файлы. Доступна для бесплатного скачивания в интернете.
- При первом запуске программы появится окно, в котором нужно ввести и подтвердить пароль. Кстати, он потребуется и при удалении программы.
При первом запуске программы нужно установить пароль, он же потребуется и в дальнейшем
- Следующее окно попросит ввести регистрационный код, но это не является обязательным условием. Чтобы продолжить работу, нужно выбрать Skip.
Данный пункт не является обязательным, поэтому можно смело кликнуть на «Skip»
- Затем кликнуть на значок Add и выбрать папку, которую необходимо скрыть.
Чтобы скрыть папку, её нужно найти через обзор
- После того как папка будет выбрана, появится сообщение о том, что желательно сделать Backup. Желательно последовать совету.
Backup сохраняет информацию о программе. Если последняя будет удалена, то после повторной установки доступ к скрытым папкам восстановится.
Настоятельно рекомендуется провести бэкап
Кроме Add, в общем окне есть кнопки для:
- Скрытия/раскрытия папки (hide/unhide).
- Смены пароля (потребуется ввести текущий пароль).
- Удаления папки из списка (в этом случае папка перестанет быть скрытой).
- Осуществления бекапа (backup).
Программа Free Hide Folder проста в использовании
Как найти скрытую информацию и перенести на флешку
Free Hide Folder скрывает папки так, что их нельзя найти с помощью поиска. Единственный способ — это открыть программу и выбрать инструмент Unhide. Особенностью является и то, что он не скрывает документы, которые находятся на съёмных дисках.
Так как поиск Windows не может обнаружить скрытые посредством Free Hide Folder документы, то нельзя воспользоваться и копированием. Таким образом, невидимые папки нельзя перенести на съёмные диски.
С помощью изображения и архиватора
для этого способа понадобится папка с файлами, любое изображение и архиватор winrar. программа доступна для бесплатного скачивания на официальном сайте. при этом должна учитываться разрядность процессора. чтобы её узнать, нужно:
- открыть свойства ярлыка «мой компьютер», который находится на рабочем столе.
разрядность можно узнать через свойства
- затем найти пункт «тип системы».
разрядность отображена в пункте «тип системы»
- в данном случае система 64-разрядная, потому и архиватор должен быть 64bit. для 32-битного или 86-битного процессора — 32bit.
изображение можно взять любое, здесь ограничений нет.
внутри этого изображения будет храниться заархивированная папка
далее последовательность действий такова:
- добавить нужную папку в архив.
добавление папки в архив
- поместить архив и изображение в одну папку, желательно находящуюся в корне диска.
и изображение, и архив находятся в корне диска «c»
- с помощью комбинации win + r запустить инструмент «выполнить», ввести в строку cmd и кликнуть «ok».
написать команду cmd и запустить её
- в командной строке перейти к той папке, где находится архив и изображение. для этого ввести команду cd и адрес. в данном случае это cd c:\.
- затем нажать enter.
сначала нужно ввести адрес папки с файлами, чтобы перейти к ней
- теперь в строке нужно прописать названия изображения, архива и нового файла. также во всех трёх позициях должны быть указаны расширения. в данном случае получается: copy /b image.jpg + folderwithfiles.rar imagewitharchive.jpg.
- нажать enter. если всё было прописано правильно, в командной строке выйдет сообщение, что файлы были скопированы.
после правильного ввода команды появится сообщение о том, что файл скопирован
если теперь открыть созданный файл, то откроется только изображение, которое было взято за основу.
новое изображение ничем не отличается от оригинального
исходные файлы можно удалить.
как посмотреть скрытые файлы
Чтобы можно было смотреть файлы, скрытые в изображении, нужно саму иллюстрацию открыть с помощью WinRAR.
Чтобы получить доступ к архиву, изображение нужно открыть через WinRAR
Но архиватор сначала нужно добавить в список программ, которые могут открывать изображения:
- В меню «Открыть с помощью» кликнуть на пункт «Выбрать программу».
Сначала нужно добавить архив в список программ, через которые можно открывать изображения
- Кликнуть на «Обзор» и в открывшемся окне найти папку с архиватором.
Нажав на кнопку «Обзор…», пользователь получит весь список доступных программ, среди которых нужно найти архиватор
- Открыть папку и выбрать ярлык запуска программы.
Выбирать нужно именно тот ярлык, который запускает приложение
- Далее WinRAR появится в списке программ, которые могут открыть изображение. Также нужно убрать галочку с пункта «Использовать выбранную программу для всех файлов такого типа». В противном случае все изображения будут открываться с помощью архиватора.
Ярлык архиватора появился в списке программ, которые открывают изображения
Когда пользователь откроет изображение с помощью архиватора, будет видно, что внутри находится папка.
Архиватор показывает, что внутри изображения находится папка
Но не стоит скрывать слишком много информации в одном файле. Если оно занимает десятки мегабайт, подозрения появятся даже у неискушённого пользователя.
Здесь видно, что изображение с секретом имеет больший объём, чем оригинал
Как задействовать опцию «Показывать скрытые файлы и папки»
Иногда происходит такая ситуация, что пользователь активирует параметр «Показывать скрытые файлы и папки», но переключатель самостоятельно переходит в положение «Не показывать скрытые файлы и папки». В этом случае нужно:
- С помощью Win + R запустить инструмент «Выполнить», ввести в строку regedit и нажать «OK».
С помощью команды «regedit» нужно запустить Редактор реестра
- В открывшемся окне в левой части пройти по адресу: HKEY_LOCAL_MACHINE\SOFTWARE\Microsoft\Windows\CurrentVersion\Explorer\Advanced\Folder\Hidden\SHOWALL.
- Если в правой части окна есть параметр CheckedValue (со значением 0), тип REG_SZ, то его нужно удалить. Чтобы сделать это, нужно кликнуть ПКМ по имени и выбрать пункт «Удалить».
- Если в списке есть параметр CheckedValue, тип REG_DWORD, то поменять его значение на 1. Для этого дважды кликнуть по имени и в открывшемся окне внести изменения в строку «Значение».
Параметр «CheckedValue» должен иметь значение 1
В противном случае параметр нужно создать. Для этого кликнуть ПКМ на свободной области окна, выбрать «Создать», затем «Параметр DWORD». Назвать его CheckedValue и дать значение 1.
- Пройти по адресу: HKEY_CURRENT_USER\Software\Microsoft\Windows\CurrentVersion\Explorer\Advanced.
- Найти в списке параметр Hidden (со значением 0), тип REG_SZ, и удалить его.
- Если в списке есть параметр Hidden, тип REG_DWORD, то поменять его значение на 1. В противном случае параметр нужно создать.
- Найти в списке параметр SuperHidden, тип REG_DWORD, и поменять его значение на 1.
- Нажать «F5», чтобы обновить окно редактора и закрыть его.
Что делать, если «Свойства папки» отсутствует
Обычно это говорит о том, что в систему проникли вирусы. Возможно, у антивируса просто не получилось идентифицировать и удалить вредоносные программы. А чтобы пользователь не мог зрительно обнаружить их, авторы таких приложений используют атрибуты «Скрытый» или «Системный». Кроме того, удаляется пункт меню «Свойства папки».
Даже если вредоносное ПО будет удалено, антивирус не сможет восстановить этот пункт. Это нужно будет делать вручную:
- С помощью Win + R запустить инструмент «Выполнить», ввести в строку gpedit.msc и нажать «OK».
С помощью команды «gpedit.msc» нужно запустить Редактор локальной групповой политики
- Пройти по адресу: Конфигурация пользователя — Административные шаблоны — Компоненты Windows — Проводник.
- В правой части окна найти строку «Удалить команду «Свойства папки» и дважды кликнуть по ней ЛКМ.
Команда, связанная с данной ошибкой, называется «Удалить команду «Свойство папки» из меню «Сервис»
- В открывшемся окне установить переключатель в положение «Отключён».
- Подтвердить действия. И перезагрузить компьютер.
Флажок должен стоять напротив пункта «Отключён»
Возможно, после вирусной атаки Редактор реестра не был заблокирован. В таком случае можно воспользоваться им:
- С помощью Win + R запустить инструмент «Выполнить», ввести в строку regedit и нажать «OK».
- Пройти по адресу: HKEY_CURRENT_USER\Software\Microsoft\Windows\CurrentVersion\Policies\Explorer.
В правой части окна найти параметр NoFolderOptions, тип REG_DWORD. Двойным щелчком ЛКМ открыть его и установить значение 0.
Скрытие файлов и папок — простой и быстрый способ защитить личную информацию. Конечно, первые два менее надёжные, и искушённые пользователи случайно или намеренно могут обнаружить секрет. Зато FHF и архиватор скроют личные данные даже от опытных глаз.
- Павел Карманов
- Распечатать
Источник: https://kompkimi.ru/sovety/kak-skryit-pokazat-faylyi-i-papki-na-kompyutere-s-windows-7
Скрытые папки Виндовс — как открыть? 6 удивительно простых способов

Большинство обладателей компьютеров имели дело со скрытыми папками.
Порой этот инструмент от Windows очень полезен для сокрытия своих документов.
Но нередко бывает, что в элементах, спрятанных разработчиками, обосновались вредоносные программы, и файлы нужно срочно открыть и очистить.
Для чего Windows скрывает часть файлов системы и как их увидеть, как самому сделать папки невидимыми?
Давайте разбираться.
Для чего существуют невидимые файлы?
Скрытые элементы – это обычные папки, но только они не отображаются как все остальные.
Для этих элементов используют атрибут «скрытый».
В интерфейсе Windows такие документы не отображаются по умолчанию.
Не стоит заблуждаться, что, скрыв часть папок, можно освободить место на жёстком диске. Они будут весить так же, как и обычные.
Для чего существуют невидимые папки?
Папки бывают невидимыми по нескольким причинам.
- Разработчики операционных систем намеренно делают невидимыми часть системных файлов, которые неопытный пользователь может по ошибке удалить, нарушив работу своего компьютера. При повседневном использовании юзеру нет нужды в них заглядывать и что-то менять, поэтому многие даже не знают о существовании этих «невидимок».
- Сами пользователи порой скрывают какие-то документы. Это особенно актуально, если компьютер рабочий или им пользуются дети.
- Также такую функцию удобно использовать, если на вашем компьютере много файлов, которыми приходится пользоваться редко. Для того, чтобы они не занимали лишнее место и не мешали находить и просматривать более важные документы, их можно скрыть.
- Не стоит исключать влияние вирусов на ваш ПК. Они могут стать виной исчезнувших из поля зрения папок.
Файлы можно сделать видимыми на жёстком диске в целом или в определённой его части.
Специалисты предлагают несколько вариантов решения такой задачи.
Самый лёгкий способ
Первый и самый лёгкий способ
Для его использования мы обратимся к проводнику.
1. Открываем первую попавшуюся папку или нажимаем комбинацию клавиш Windows+E.
2. Затем выбираем строку «Вид» в главном меню. После чего кликаем на «Показать или скрыть» и выбираем пункт «Скрытые элементы».
Отображаем скрытые папки
Этот вариант решения также достаточно прост. Выполнить его не составит труда, даже если пользователь в компьютере особо не разбирается.
- Необходимо открыть «Мой компьютер»;
- Найти вверху слева раздел «Сервис», из отобразившегося списка нужно выбрать строку «Свойства папки» (Для Windows 7 или Windows 8 выбирайте «Параметры папок»).
- Отобразится новое окошко, из которого следует перейти во вкладку «Вид»;
- Внизу отобразившегося списка отмечаем фразу «Показывать скрытые файлы и папки» (Когда речь идёт о версиях системы Windows 7 и Windows 8, ваш пункт — «Показывать скрытые файлы, папки и диски»), кликаем по этой строке, затем жмём «Применить», а следом — на Ok;
Выбираем пункт «Показывать скрытые файлы и папки»
- В ситуации, если возникла необходимость просмотреть скрытые системные файлы и папки, нужно убрать отметку в том же списке с пункта «Скрывать защищённые системные файлы».
- Но такое действие рекомендуют совершать только в крайнем случае.
Бывает, что на компьютере не видно меню «Сервис». В таком случае воспользуйтесь клавишей Alt (есть вероятность, что оно не отображается всё время).
Также можно перейти в это окно ещё одним способом:
- Находясь в какой-нибудь папке, нужно выбрать команду «Упорядочить». Её можно найти в верхнем углу слева, непосредственно под адресной строкой;
- В высветившемся меню находим «Параметры папок и поиска».
- Здесь вновь попадаем в «Параметры папок» и перемещаемся в меню «Вид».
- Снова ставим отметку у предложения «Показывать скрытые файлы, папки и диски».
- Жмём Оk
Меняем свойства папки
Проведя эти нехитрые манипуляции, вы вновь сможете видеть спрятанные папки, наравне со всеми остальными.
Для того, чтобы этого добиться достаточно убрать атрибут «Скрыть» с невидимых папок.
- Начинаем с того, что жмём по невидимой папке, используя правую кнопку мышки, и находим пункт меню «Свойства».
Выбираем пункт «Свойства»
- На экране увидим окно, где показаны свойства скрытой папки. Нам понадобится убрать галочку из пункта «Скрытый» и завершить операцию, нажав на Ok.
- Если в нужной вам папке содержатся другие документы, то в окне появится предложение снять атрибут «Скрытый» конкретно с этой папки или с неё и всех находящихся в ней папок. Если ваша задача — сделать видимыми все вложения, выбирайте соответствующий пункт и нажимайте на Ok.
Вот так просто вы сможете отобразить все невидимые папки.
Если после этого вам понадобится вновь отключить визуальный просмотр скрытых документов, можно выполнить эту задачу в окне «Параметры папок».
Воспользоваться системным реестром
Использовать первый способ по разным причинам порой не удаётся.
Например, вредоносная программа скрыла какие-либо документы на вашем ПК и заблокировала возможность настраивать операционную систему.
Тогда можно попробовать решить проблему при содействии системного реестра.
Там необходимо подкорректировать параметры, которые отвечают за отображение невидимых элементов, а значит, вернуть им обычный облик.
Итак, приступим:
1. Переходим в меню «Пуск» (оно находится в левом нижнем углу рабочего стола на панели управления);
Переходим в меню «Пуск»
2. Кликаем на слово «Выполнить». В отобразившемся окне вводим слово «regedit» и жмём на Enter (Для ПК с системами седьмой и восьмой версии понадобится ввести слово «regedit» прямо в строку поиска меню «Пуск»). Проделав всё это, вы увидите на мониторе системный реестр, в нём необходимо найти нужный нам пункт.
3. В окне слева будет отображён список разделов, имеющихся в реестре. Вам потребуется поэтапно переходить из раздела в раздел: HKEY_CURRENT_USER, Software, Microsoft, Windows, CurrentVersion, Explorer, Advanced.
4. Перемещаемся в необходимый раздел в правой стороне окна, после этого отыскиваем параметр «Hidden», нажимаем по нему два раза и заменяем в отображённом окне в строке «Значение» цифру ноль на цифру один.
Если оказалось, что нужного параметра в этом разделе нет, необходимо заняться его созданием. Кликаем по пустому месту в правой части окна реестра правой кнопкой мыши и нажимаем в открывшемся списке «Создать», а далее — «Параметр».
Переименовываем новоиспечённый параметр в «Hidden» и присваиваем ему значение один, нажав по нему два раза.
5. Теперь нужно отправиться в раздел реестра: HKEY_LOCAL_MACHINE, SOFTWARE, Microsoft, Windows, CurrentVersion, Explorer, Advanced, Folder, Hidden, SHOWALL.
6. В нём ищем пункт «CheckedValue», чтобы присвоить ему значение один. Указанным ранее методом создаём этот пункт при его отсутствии и тоже вписываем сюда цифру один.
Скрытые папки в Windows 10
Как сделать невидимую папку.
Обращаемся к функциям командной строки
Командная строка в Windows помогает выполнить много задач в операционной системе.
Командная строка помогает выполнить много задач
Для отображения на экране командной строки, кликаем на меню «Пуск», затем жмём на «Выполнить».
В новом окне вводим «Cmd» и кликаем OK. (Для седьмой и восьмой версий вписываем буквы «Cmd» в поисковую строку меню «Пуск».
На мониторе высветится окно командной строки.
Чтобы увидеть невидимые документы в определённой папке, в первую очередь понадобится в неё войти.
Для достижения своей цели поочерёдно вводим ниже представленные команды (после каждой из них нажимаем на Enter):
- X:, где X – обозначение название локального диска (к примеру, D), на котором располагаются нужные вам файлы или папки.
- сd (к примеру, сd c:/windows/), где находятся скрытые документы.
- После того, как вы перешли в нужный каталог вам остаётся лишь ознакомиться с его содержимым. Если необходимо, чтобы в окне отображались только скрытые папки и файлы, пишем: dir /a:h (если Вы введёте команду «dir» без параметров, то на экране будут отображены лишь видимые объекты).
- Чтобы добиться нормального функционирования бывших скрытых папок, которые вам понадобится просматривать посредством проводника, находясь в этом же каталоге, выполните следующие действия для каждого объекта: attrib –s –h. Эта команда снимет атрибуты «скрытый» и «системный» (если файлы или папки действительно относятся к системным, с них не удастся убрать атрибут «скрытый»). Обратите внимание! В том случае, если в имена файлов или папок содержат пробелы, требуется писать их в кавычках (например, attrib –s –h «Скрытая папка 1»).
Обращаемся к вспомогательным программам
Для Windows разработано немало программ, помогающих делать видимыми скрытые документы.
Одной из самых удобных и часто используемых является Total Commander.
Хороший помощник в борьбе с невидимыми файлами – «Total Commander»
Скачиваем, устанавливаем и запускаем программу.
Затем приступаем к выполнению нашей задачи.
- Открываем меню «Конфигурация», которое находящееся в верхней части окна;
- В отобразившемся списке выбираем «Настройка…»;
- В новом окне отыскиваем пункт «Содержимое панелей» и направляемся в него;
- Посередине окна находятся пункты настройки. Требуется отметить фразу «Показывать скрытые/системны файлы» и нажать на кнопку «Применить».
После выполнения этих действий, вы сможете смотреть содержание невидимых папок в главном окне программы «Total Commander».
Они будут отображаться для вас вместе со всеми остальными.
Как запретить открывать скрытые файлы?
Бывают случаи, когда другим пользователям нельзя позволить изменять видимость скрытых папок. Это можно сделать.
В системе Windows можно запретить делать папки видимыми
Нам помогут параметры, которые находятся в реестре CheckedValue, в разделе HKLM\Software\Microsoft\Windows\CurrentVersion\Explorer\Advanced\Folder\Hidden\Showall.
Как правило, его значение определяется цифрой один.
Указав для него цифру ноль, мы отсечём возможность показывать скрытые файлы.
Этот способ достаточно эффективен, но со времён системы Windows 8\Server 2012 видимость скрытых файлов в проводнике изменяют при помощи чекбокса «Скрытые элементы», на который такими настройками повлиять невозможно.
Также запреты невозможны при использовании программы «Total Commander» и её аналогов. Они всё равно сумеют найти скрытые элементы.
Что делать, если нужно скрыть файл
Бывает и обратная ситуация. Допустим, у вас возникла необходимость спрятать какие-либо документы или файлы. Это несложно, и много времени на это не потребуется.
Ваши действия:
1. Нажимаем на выбранную вами для сокрытия папку или файл правой кнопкой мыши;
2. Находим внизу выпавшего списка строку свойства;
3. В отобразившемся окне отмечаем галочкой слово «Скрытый»;
В отобразившемся окне ставим галочку у слова «Скрытый»
4. Жмём на «Выполнить», затем Ок.
Как узнать, что невидимые папки вновь видны?
Проверить это несложно.
- Достаточно зайти в «Мой компьютер»;
- Далее выбираем папку «Program Files». В ней бывшие «невидимки» будут иметь полупрозрачный вид, отчётливо выделяясь среди остальных.
Бывшие скрытые папки выглядят полупрозрачными
Вывод
В конце хочется посоветовать уделять больше внимания безопасности своего компьютера – использовать хорошие антивирусные программы, регулярно их обновлять, не вставлять в устройство непроверенные флэшки.
Но, если ваш ПК всё-таки стал жертвой атаки вирусов, скрывающих папки, или прячущихся в невидимых файлах, не пугайтесь, а действуйте.
Просто используйте один из предложенных нами методов выявления скрытых папок. Это работает!
Источник
Юрий созерцатель
- Активность: 127k
- Пол: Мужчина
Юрий созерцатель
Источник: https://pomogaemkompu.temaretik.com/1563023298528807916/skrytye-papki-vindovs---kak-otkryt-6-udivitelno-prostyh-sposobov/
Как сделать и открыть скрытые, невидимые файлы и папки

Операционная система – тонко организована. Повреждение или удаление некоторых ключевых ее элементов может привести к проблемам в функционировании или полной его утрате.
В связи с этим жизненно важные системные файлы скрыты, то есть не отображаются в проводнике. Таким образом, они предохраняются от возможных повреждений.
Это важно учитывать, перед тем как сделать невидимую директорию.
Работа со скрытыми файлами и папками
Порой необходимо получить доступ к скрытым данным. Такая необходимость чаще всего возникает при заражениях вирусами. Исполнительные и сопутствующие части вредоносного программного обеспечения «любят» маскироваться под элементы системы. Многие из них снабжаются функцией скрывания.
В борьбе с вирусными заражениями компьютера возможность просматривать скрытые директории критична. Именно поэтому в Windows существуют специальные настройки отображения документов, изменяя которые можно скрывать и показывать различные типы данных.
Несмотря на то, что указанные возможности носят практический характер, некоторые пользователи могут использовать их и для обеспечения сохранности конфиденциальной информации, особенно когда конкретный ПК находится в совместном или публичном использовании.
От целенаправленного поиска информации такие меры вряд ли спасут, а вот количество случайного доступа к личной информации могут свести практически к нулю. Защитить свои данные можно многими другими способами. Такому способу лучше отдавать предпочтение, когда данные не критичны, но все же конфиденциальны. Вкупе установкой пароля это будут достаточные меры предосторожности.
Как скрывать файлы в Windows
Как создать невидимую папку? Для этого есть множество способов. Чаще всего используются средства управления операционной системой. Более надежно спрятать данные можно из командной строки.
Уровня коммерческой безопасности такими средствами, естественно, не достигнуть, но в быту подобные меры весьма полезны. Отключение отображения директории или маскировка её под графический документ предотвратят нежелательный случайный доступ, однако от действий вирусов или целенаправленных атак это не поможет.
Степень необходимой безопасности и конфиденциальности каждый обеспечивает самостоятельно, однако базовыми навыками пренебрегать все же не стоит. Далее рассмотрим основные способы создания скрытых директорий.
Скрытие данных в Проводнике
Первый, самый легкий и наименее надежный способ скрытия важных файлов или документов реализован в настройках операционной системы. Более или менее подготовленный пользователь сможет без проблем обнаружит скрытые таким образом сведения.
А вот для защиты от неподготовленных пользователей изменение параметров отображения в проводнике очень даже действенно. Чтобы скрыть данные таким образом понадобится проедать такие действия:
- Правый клик на скрываемый объект;
- Пункт «Свойства»;
- В окне свойств раздел «Атрибуты»;
- Чекбокс «Скрытый»;
- «Применить».
Делаем скрытую папку через проводник
Вследствие этих нехитрых манипуляций получим скрытые файлы в Windows 7 и других версиях, которая будет не видна при соответствующих настройках Проводника Windows. Проводить подобные операции можно как с целыми директориями, так и с отдельными файлами.
Примечание: Есть способ найти скрытую папку, не меняя настроек системы. Для этого понадобится запомнить полный путь к необходимой директории, а потом ввести его в адресную строку проводника. Этот способ позволяет быстро получить доступ к скрытым директориям.
Командная строка в создании скрытой директории
Второй способ предполагает использование командной строки. Чтобы открыть командную строку, понадобится вызвать окно исполнения (Win + R) и напечатать в поле ввода «cmd.exe», затем нажать «Enter». В открывшейся консоли необходимо прописать следующее:
attrib +s +h “Полный путь к директории, которую надо скрыть”
Для снятия подобной блокировки отображения понадобится ввести attrib -s –h и полный путь к директории. Примечательно, что скрываемая таким путем расположение перестает отображаться в проводнике даже после изменения системных настроек. К тому же, даже если она и обнаружена, то изменение атрибутов в свойствах недоступно, пока блокировка не будет снята.
Этот способ обеспечивает более высокую степень защиты личных данных, так как спрятанные с его помощью данные не видны даже при включенном отображении скрытых директорий.
Тактическая хитрость
Есть еще один хороший способ надежно скрыть папку на компьютере. Всякий неосведомленный пользователь будет полагать, что файл и является изображением, а на самом деле это архив. Потребуется произвольное изображение и архив со скрываемыми файлами. Их нужно поместить поближе к корневому каталогу (чтоб адрес, прописываемый в командной строке, был короче).
Далее потребуется открыть командную строку и прописать там следующее:
- cd полный путь к директории, где располагаются файлы, с которыми будут производится манипуляции;
- copy /b название изображения с расширением/b+название архива с расширением название/b изображения в котором это все будет спрятано с расширением.
Система запросит подтверждение замены файла пункта назначения, которое нужно будет одобрить.
Примечание: В именах файлов не нужно использовать пробелы, они нарушают синтаксис команды. Кроме того пробел нужно ставить между именами второго и третьего файлов. Первые два и знак плюс нужно вводить без пробелов.
С файлом, полученным вследствие таких манипуляций можно обращаться как угодно. Вряд ли кому-то в голову придет открывать изображения в архиваторе.
Правда, способа обратить процесс не существует, если удалить оригинальный архив, то все данные так и останутся в формате изображения. Если изменить расширение на .rar или .
zip (в зависимости от исходного архива), то файл будет открываться в соответствующей программе.
Как скрыть/показать директории и файлы в Windows
Во всех версиях операционной системы за свойства скрытых данных отвечает одно и то же окно настроек. Перед тем, как открыть скрытые папки необходимо изменит в нем настройки.
Принципиальная разница только в способах его открытия. Во всех версиях ОС вызов упомянутого окна настроек возможен из окна «Выполнить». Вызвать его можно при помощи комбинации «Win» + «R» (клавиша «Win» с пиктограммой ОС).
В XP для этого есть отдельная строка в «Пуск»
В строке ввода нужно напечатать «control folders» и нажать «Enter». Примечательно, что последний запрос сохраняется в строке ввода до нового или до перезапуска системы. То есть таким способом последующий доступ к окну настроек можно осуществлять нажатием всего трех клавиш.
Параметры директорий в Windows XP
В данной версии операционной системы, чтобы попасть в меню настроек, потребуется открыть любую директорию. По нажатию кнопки «Alt»выпадет дополнительное меню. В нем будет раздел «Сервис», он то нас и интересует. В его выпадающем меню есть пункт «Свойства папок», клик по нему вызовет окно параметров.
Нужные опции находятся во вкладке «Вид». В самом низу списка «Дополнительные параметры» будет раздел «Скрытые файлы и папки». В нем два предельно понятных пункта. Отмеченный чекбокс обозначает активную опцию. После выбора нужной достаточно нажать «Применить», затем «ОК». После чего и можно увидеть скрытые папки.
Параметры отображения в Windows 7
Показать скрытые файлы в Windows 7 помогут такие действия и места:
- Упомянутое окно «Выполнить»;
- Панель управления;
- Проводник;
- Строка поиска в меню «Пуск».
В «Панель управления» попадают через «Пуск», там есть отдельная строка. Нужные опции находятся в разделе «Оформление и персонализация». Ближе к концу списка будет категория «Параметры папок». Клик по ее названию и вызовет необходимое окно.
Проводник открывает еще одну легкую возможность вызова окна параметров скрытых папок Windows 7. Для этого достаточно кликнуть по кнопке «Упорядочить», что в правом верхнем углу окна. В выпавшем меню потребуется пункт «Параметры папок и поиска», который и откроет необходимое окно.
В седьмой версии операционной системы существует еще один способ быстрого доступа к настройкам параметров папок. Связан он с тем, что часть функциональных возможностей окна «Выполнить» была реализована в поисковой строке меню «Пуск».
Чтобы открыть упомянутое окно потребуется, собственно, нажать на «Пуск» и в строку поиска ввести «параметры папок» и нажать «Enter». Эта возможность позволяет получать доступ к необходимым на стройкам за несколько секунд.
Параметры папок в Windows 8
В плане вызова панели настроек свойств папок Windows 8 не особо отличается от прочих операционных систем.
В «восьмерке» так же можно пользоваться окном проводника, панелью управления или окном «Выполнить». Однако с вызовом последнего есть нюанс..
«Выполнить» можно найти в поиске по приложениям или в меню, появляющемся по нажатии «Win» + «X». Впоследствии программу можно будет закрепить в панели задач.
Есть и свойственный только «восьмерке» способ показа скрытых папок. Потребует открыть директорию и в верхней строке выбрать вкладку «Вид». В правом её части будет пункт «Параметры», нажатие по которому и вызовет необходимые параметры.
Скрытые файлы на флеш-носителе
Скрытые файлы, перемещенные с другого компьютера или записанные на флеш носитель, могут не отображаться даже при правильных настройках проводника. Обнаружить их в таком случае поможет небольшая хитрость.
Открыв флеш носитель в проводнике Windows, потребуется создать новый текстовый документ блокнота. Эта возможность доступна по правому клику на пустом поле окна. Открыв его, нужно будет написать такую строку:
attrib -s -h -r -a *.* /s /d
После чего «Сохранить как», заменив расширение с «.txt» на «.bat». Готовый файл можно переименовывать как удобно. Для выявления будет достаточно запустить его из корневого каталога флешки. На несколько мгновений появится черное окошко, как у командной строки, после чего все скрытые объекты на USB-диске станут видимыми.
Неполадки при настройке отображения папок
Некоторые пользователи сталкиваться с тем, что возможность отобразить скрытые папки становится недоступной. Скорее всего, это следствие воздействия вирусов и другого вредоносного ПО. Это обстоятельство свидетельствует о том, что воздействию подвергся проводник системы.
Переустановка ОС к таких случаях мера кардинальная. Поправить ситуацию помогут более тонкие и менее трудоемкие операции. Первым делом необходимо проверить систему на наличие вирусов. Глубокий анализ хорошим антивирусным ПО наверняка обнаружит какую-нибудь пакость. После очистки системы можно приступать к устранению неполадок.
Восстановление пункта «Параметры папок»
Даже если вирус удален, пункт сам не восстановится. Ни в одном антивирусе не предусмотрена такая возможность, поэтому придется засучить рукава и заняться этим самостоятельно. Для этого придется запустить редактор групповой политики.
В «Выполнить» необходимо прописать «gpedit.msc» и нажать «Enter». Откроется окно редактора групповой политики. В левой навигационной части потребуется проследовать по следующему пути: Групповая политика => Политика «Локальный компьютер» => Конфигурация => Административные шаблоны => Компоненты Windows => Проводник.
В правой части окна будет строка «Удалить команду «свойства» из меню «Сервис», по правому клику открывается окно свойств. В нем нужно установить переключатель «Отключить (не используется)», затем кнопку «Применить» и «ОК».
Затем потребуется свернуть все окна. Сделать это можно специальной кнопкой, расположенной на правом краю панели задач или нажав «Win» + «D». Рабочий стол нужно будет обносить. Для этого служит клавиша F5 или пункт «Обновить» в выпадающем по правому клику на поле рабочего стола меню. Для надежности можно также перезапустить систему.
Коррекция системного реестра
Если описанные выше манипуляции не возымели действия, то придется корректировать системный реестр. Вирус мог удалить из него соответствующие записи, которые отвечают за строку «Параметры папок» в меню «Сервис».
Процесс восстановления не долог. Для начала нужно открыть «Выполнить» и в строку ввода команды ввести:
%windir%system32REG.exe add HKCUSoftwareMicrosoftWindowsCurrentVersionPoliciesExplorer /v NoFolderOptions /t REG_DWORD /d 0 /f
Скопировав строку, надо нажать «Enter». После этого останется перезагрузить компьютер и все, настройка отображения снова готова.
Внимательное ознакомление с приведённым выше материалом позволит не испытывать трудностей в работе со скрытыми директориями.
Источник: https://usersos.ru/rabota-s-windows/kak-sdelat-otkryt-skrytye-nevidimye-fajly-papki.html