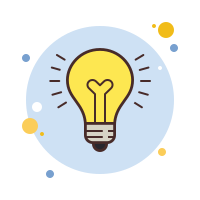Как повысить производительность процессора
5 способов увеличить быстродействие компьютера

Для замеров производительности, воспользуйтесь индексом производительности Windows.
В Windows 7 он проверяется в окне «Информация о системе», в новых редакциях ОС в командной строке.
Чтобы посмотреть на индекс производительности ПК, закройте все работающие приложения и сделайте следующее:
- нажмите Win+X → “Командная строка (администратор)”;
- введите Powershell → Enter;
- введите winsat formal, нажмите кнопку Enter;
- запустится тест. Время выполнения зависит от производительности системы.
Чтобы увидеть оценку характеристик, введите в окне интерфейса PowerShell команду Get-CimInstance Win32_WinSAT и нажмите Ввод. Эта же команда подходит для запроса оценки производительности без проведения предыдущего теста. Запускать командную строку с правами администратора, при этом, необязательно.
Для просмотра сведений о процессоре (см. Как выбрать лучший процессор), оперативной памяти и прочем «железе» сделайте следующее:
- Нажмите сочетание клавишь “Win+R” → откроется окошко выполнения команд, введите msinfo32 (актуально для всех версии Windows)
Прежде чем переходить к программным средствам оптимизации, почистите компьютер физически. Обесточите ПК, снимите боковую крышку системного блока и осторожно удалите из него пыль. Желательно при этом пользоваться сухими салфетками.
В труднодоступные места дунуть бытовым феном, установить на холодный воздух. Сделать это нужно потому, что пыль первая причина перегрева компьютера, а при перегреве производительность снижается.
Рекомендуется чистить компьютер как можно чаще, минимум — два раза в год.
Программная чистка компьютера
Во время работы Windows накапливает большое количество «мусорных» файлов на жестком диске. Это временные файлы, которые не были удалены, журналы системы и прочая мелочь. Для очистки, зайдите в «Этот компьютер», нажмите правой кнопкой мыши на системном диске и выберите «Свойства».
Теперь нажмите на кнопку «Очистка диска» (если нет во вкладке «Общие», проверьте вкладку «Сервис») и подождите до тех пор, пока Windows не покажет вам список файлов, которые она может безболезненно удалить.
Если какой-либо элемент списка не выделен галочкой – Windows не уверена в бесполезности для вас этих файлов и просит подтвердить удаление. Чтобы сделать это, поставьте галочки напротив ненужных вам пунктов, после чего нажмите на кнопку «ОК».
ВАЖНО: Чтобы освободить больше места либо же провести полную чистку системы, вместо «ОК» нажмите кнопку «Очистить системные файлы», что повторит поиск, включив в него ещё и «мусор» самой Windows — временные файлы, резервные копии программ и предыдущие установки Windows.
Помимо мусорных файлов, существуют в реестре Windows — хранилище параметров системы. Для этого вам понадобится специальная программа-оптимизатор.
Рекомендуется использовать CCleaner, так как она хорошо чистит компьютер и не устанавливает никаких рекламных блоков или панелей на него.
Чтобы почистить реестр с помощью CCleaner, нажмите на кнопку “Реестр”, после чего – на “Поиск проблем”, начнется поиск проблем с реестром. Когда он закончится – нажмите на кнопку «Исправить…». Программа предложит вам сохранить текущее состояние реестра.
Откажитесь, нажав «Нет» (или согласитесь, нажав «Да», после чего вам предложат выбрать место для сохранения резервной копии). После этого нажмите на вторую кнопку “Исправить отмеченные”. Когда исправление ошибок закончится закройте программу.
Если вам нужен больший функционал – попробуйте AVGPCTuneUp. Эта программа бесплатна только в течение пробного периода, потом за использование придется заплатить 900 рублей. Интересной может стать функция продления срока работы от одной зарядки аккумулятора.
Если же вы решили воспользоваться AVG, то сразу после установки программы начнётся сканирование ПК. Внимательно читайте то, что TuneUp показывает в панели трей и отменяйте те решения, которые вас не устраивают.
А для очистки реестра и жесткого диска запустите программу с рабочего стала, нажмите кнопку «Decidelater» и на “Startanalysisnow” в появившемся окне. Процесс этого анализа может занять до часа времени.
По окончанию нажмите “Runmaintenance”, дождитесь окончания чистки ПК и закройте программу.
Также, если вы устанавливаете на компьютер много программ, некоторые из них прописались в автозагрузку и теперь автоматически загружаются вместе с Windows.
Очистить список автозагрузки таких программ может тот же CCleaner, но при желании можно сделать это и встроенными средствами Windows.
Оптимизация визуальных эффектов для быстродействия ПК
Если у вас тормозит сам интерфейс Windows, ваша видеокарта не справляется с отображением. Это случается на старых нетбуках и других устройствах со встроенной видеокартой (см. Какая видеокарта лучше). Но эти эффекты можно и отключить, что и рекомендуется сделать.
Для этого нажмите комбинацию клавиш Win+X, что вызовет контекстное меню. Выберите “Система” → “Дополнительные параметры системы” → (на вкладке “Дополнительно” → “Быстродействие”) “Параметры”
выберите какие визуальные эффекты требуется отключить или включить. Если нет желания вникать в подробности — поставьте галочки как на скриншоте «Сглаживание неровностей экранных шрифтов» — они слабо влияют на производительность и улучшают внешний вид Windows.
Если же у вас не встроенная видеокарта, а интерфейс Windows всё равно тормозит — возможно вы не установили видеодрайвера.
Драйвера видеокарт Intel обновляются операционной системой. Для видеокарт Nvidia перейдите по этой ссылке. Владельцы AMD Radeon могут скачать новый драйвер тут.
Если вы не знаете производителя своей видеокарты — откройте корпус системного блока и посмотрите, на ней должно быть написано.
На ноут— и нетбуках имеются информационные наклейки (см. Как узнать характеристики компьютера).
Планшеты и нетбуки выпускаются только с видеокартами Intel. Либо, воспользуйтесь программой AIDA64, которая покажет вам производителей и модели комплектующих ПК.
Дефрагментация диска на ПК
Из-за особенностей технологии работы жёстких дисков, фрагменты одного и того же файла часто записываются в противоположных областях HDD. Со временем число таких фрагментов начинает расти и скорость чтения падает. Исправить это можно с помощью дефрагментации, которую рекомендуется делать раз в неделю.
Для дефрагментации откройте «Этот компьютер», нажмите правой кнопкой мыши на “диске” и выберите “Свойства”. Перейдите на вкладку “Сервис”, после чего нажмите на кнопку «Оптимизировать». Появится новое окно со списком жёстких дисков.
Выберите системный диск в появившемся окне и нажмите кнопку «Анализировать». По окончании процесса анализа, вы увидите результат.
Если фрагментация жёсткого диска составляет меньше 5 процентов – дефрагментация не требуется. Если же она больше – нажмите на кнопку «Оптимизировать» и подождите окончания операции.
ВАЖНО: Дефрагментация дисков объемом в несколько терабайт занимает до шести часов.
Нехватка оперативной памяти и процессорного времени проявляется в виде «тормозов» и длительной загрузки приложений, вылетов на рабочий стол с системным оповещением, которая требует закрыть слишком требовательную программу.
Чтобы решить эту проблему, заведите привычку закрывать прочие программы и ненужные вкладки браузера перед запуском требовательных приложений, а также очищать оперативную память от оставшихся в ней файлов – либо перезагрузкой, либо специальной программой для чистки памяти, например, RAMRush. Установите программу, после чего русифицируйте её, скачав файл Russian.lng и сохранив его по адресу «C:\Program Files (x86)\RAMRush».
Теперь запустите RAMRush (если она уже запущена – наведите курсор на иконку программы в трее), нажмите «Options» и выберите русский язык в поле «Language».
Для использования программы, нажмите кнопку «Начать оптимизацию». Она выдаст сообщение о её начале, а примерно минуту спустя – сообщение о её конце и эффективности. Для примера, на проработавшем 20 часов компьютере с 4 Гб оперативной памяти, оптимизация очистила 869 Мб.
ВАЖНО: Использование RAMRush может привести к нестабильной работе других программ, так как эта утилита автоматически очищает память, если её не хватает для основного приложения.
Также в некоторых случаях помогает увеличенный файл подкачки (актуально для Windows X32, так как более 3,75ГБ ОЗУ не сможет использовать). Чтобы увеличить его размер, откройте окно «Дополнительные параметры системы» там где вы отключали визуальные эффекты. Теперь нажмите на кнопку «Параметры» (ту, что в поле «Быстродействие»), перейдите на вкладку «Дополнительно» и нажмите «Изменить».
Теперь снимите галочку с «Автоматически выбирать размер файла подкачки», поставьте напротив «Указать размер» и впишите в поле «Исходный размер» значение установленной оперативной памяти умноженное на два (пример: у вас 2ГБ ОЗУ * 2 = 2048 / 1ГБ = 1024МБ).
В поле «Максимальный размер» нужно вписать те же значения, файл подкачки установиться фиксированным, а не динамическим. После этого перезагрузите компьютер.
ВАЖНО: Объём файла подкачки вычитается из объема жесткого диска, обратите внимание на строчку “Выбранный диск С → свободно:***”. Если в системе установлено более 8ГБ ОЗУ файл подкачки можно отключить.
Если же проблема только с одним приложением, а остальные продолжают работать нормально, стоит попробовать увеличить его системный приоритет. Для этого вызовите «Диспетчер задач» (Ctrl+Shift+Esc), нажмите правой кнопкой на тормозящем приложении и выберите «Подробно».
Вас перенесет в окно со списком процессов. Нажмите правой кнопкой на уже выделенном процессе и в подменю «Задать приоритет» выберите «Высокий». Также, старые приложения из эпохи Windows XP не умеют использовать многоядерные процессоры, из-за чего и тормозят. Для исправления этого, вместо «Задать приоритет», выберите «Задать соответствие» и снимите галочки, кроме «ЦП0».
Следующие инструкции для геймеров.
Как улучшить производительность компьютера для игр
Для нормальной работы игр требуются: DirectX, Microsoft .NET Framework, Microsoft C++ Runtime (2008, 2010, 2013), Adobe AIR и Java Runtime. Если вы устанавливаете игры из Steam/Origin/GOG — это уже у вас есть (см. Какие программы нужны для компьютера).
Если же вы устанавливаете игры с дисков или других источников — вам нужно дополнительно всё это скачать. Все пакеты С++ есть в составе RunTimePack, DirectX обновится автоматически, вместе с Windows, Adobe AIR можно скачать отсюда, а ссылка на Java Runtime тут.
Но перед улучшением быстродействия, стоит узнать, насколько производителен ПК в настоящий момент. Для этого установите FRAPS и запустите ту игру, которая у вас тормозит — после этого в углу экрана появится количество кадров в секунду, которые игра выдаёт.
Минимальным значением для комфортной игры 25–30 FPS (frames-per-second – кадров в секунду), хотя для пошаговых игр сойдёт и 20. Наилучший эффект достигается в том случае, когда FPS совпадает с частотой обновления монитора — тогда картинка становится динамичной и «живой».
Использование игровых оптимизаторов
Помимо RAMRush, который подходит для тяжелых приложений, существуют также специальные игровые оптимизаторы, созданные для повышения производительности ПК во время игры.
Помимо очистки оперативной памяти, они также отключают прочие программы и даже компоненты Windows, которые потребляют ресурсы ПК в фоновом режиме, предоставляя мощность компьютера для игры.
Несколько лет назад существовали подобные приложения, но развивается остался только один проект — Razer Game Booster. Также можно воспользоваться Турбо-режимом из AVGTune-Up, но он не так эффективен.
Нынешняя версия Razer Game Booster некорректно работает с русской версией Windows 10 (не отображаются некоторые надписи и не работает функция онлайн-входа), так что, если вы пользуетесь свежей ОС Microsoft – придётся подождать обновления Windows, либо самой программы. Если же вы используете предыдущую версию Windows – создайте в программе учётную запись Razer, добавьте игру в Game Booster и запустите через него.
Эффект ускорения через Gamer Booster отличается между компьютерами, и стоит помнить, что указанное на сайте Razer ускорение в два раза – это частный случай. На бытовом ПК ускорение составит 20–30%. Также, если вы используете урезанную версию Windows (Gamer Edition или другую подобную сборку), использование Game Booster не даст никакого положительного результата.
ВАЖНО: Если параллельно с игрой вы используете другие программы (браузер, блокнот, Word, TeamSpeak), Game Booster закроет их тогда, когда игре перестанет хватать ресурсов.
Заключение
В заключение хочется сказать только то, что любая оптимизация – конечна. Офисный компьютер 2008 года выпуска не заработает так, как только выпущенный моноблок премиум-класса, что бы с ним ни сделали. Но то, что после всех вышеописанных операций он будет работать лучше, чем до них – факт.
Источник: https://pchelp.one/nastrojka/uvelichit-bystrodejstvie-kompyutera.html
Существует ли способ увеличить производительность центрального процессора в компьютере?

Всем привет! Сегодня давайте обсудим, как увеличить производительность процессора на Виндовс 7 или Windows 10, добавить ему мощность, что можно выжать из слабого ЦП. О том, как поменять процессор в системном блоке на более мощный, читайте здесь.
Немного об увеличении производительности
Любой пользователь может столкнуться с ситуацией, когда без разгона процессор его компьютера больше не справляется с новыми задачами. Например, вы установили новое прожорливое приложение или игру, для которых мощности компа уже недостаточно.
Хочу отдельно отметить, что в играх описанные ниже «танцы с бубном» не всегда помогают. Кроме ЦП, в игровом процессе задействованы прочие компоненты — графический адаптер, оперативная память и жесткий диск. Не факт, что достаточно будет добавить тактовой частоты «камню», чтобы поднять ФПС и убрать все лаги.
Все способы ускорения быстродействия ЦП сводятся к двум:
- Оптимизация распределения вычислительной мощности между ядрами, отмена неприоритетных задач. Как правило, повредить деталь сложно, но и прирост производительности будет незначительным.
- Разгон тактовой частоты — например, за счет настроек электропитания с помощью специализированного ПО или через БИОС. Прирост производительности заметен, но есть риск повредить этот компонент.
Все рекомендации, которые я приведу далее, не зависят от модели процессора — методы одинаково работают как на AMD, так и например на Intel Core i5 или i3.
Как проверить можно ли разогнать ЦП
Выполнить оценку этой опции можно с помощью утилиты AIDA64. Алгоритм действий:
- После запуска программы в левой части интерфейса выбрать раздел «Компьютер» и перейти во вкладку «Датчики».
- Здесь нужно посмотреть температуру каждого ядра. Она не должна превышать 70 градусов. Если этот параметр выше, от разгона лучше отказаться. Почему так? Потому что при разгоне ЦП еще больше нагреется и возникает риск повредить деталь.
- Дальше можно перейти в пункт «Разгон». Параметр «Частота ЦП» показывает, какая величина будет оптимальной для этой модели CPU, а также процентное соотношение, на которую ее допустимо увеличить.
Оптимизация ЦП с помощью утилиты CPU Control
Эта программа позволяет безопасно оптимизировать работу CPU. Утилита распространяется бесплатно, имеет простой интерфейс и русскую локализацию. Принцип работы простой: нагрузка равномерно распределяется между ядрами, не давая им простаивать.
Полезно тем, что некоторые приложения не адаптированы для многоядерных процессоров. При их запуске на одно ядро приходится максимальная нагрузка, а все остальные простаивают. Однако это не панацея, и стопроцентной гарантии, что при запуске конкретной программы удастся добиться увеличения производительности, нет.
Разгон ЦП с помощью ClockGen
Утилита подойдет для CPU любой марки и серии — за исключением моделей с блокированным множителем, где разгон невозможен в принципе. Инструкция по использованию программы:
- Перейти во вкладку PLL Control в главном окне.
- С помощью ползунков немного увеличить частоту ЦП и оперативной памяти.
- Нажать кнопку Apply. Если система работает стабильно, можно еще немного увеличить частоты. Если начались лаги, убрать частоты до значения, при котором нет никаких глюков.
Чтобы настройки не вводить заново при каждом запуске компьютера, перейдите в раздел Options и во вкладке Profiles установите флажок Apply current settings at startup.
Относительно сложный и немного опасный способ, который не всем подходит. Для разных моделей некоторые настройки могут отличаться. Приблизительно алгоритм разгона выглядит так:
- Перезапустить компьютер и до загрузки ОС нажать кнопку F2, F10, Del или Esc, чтобы загрузиться в BIOS.
- Найти раздел, отвечающий за разгон ЦП. Он может называться, например, Intelligent Tweaker, Quantum BIOS или AI Tweaker.
- Найти пункт CPU Clock Control, нажать Enter и параметр Auto изменить на Manual.
- В пункте CPU Frequency установить желаемое значение прироста тактовой частоты в диапазоне от Min до Max (указаны рядом).
- Выберите в главном меню BIOS опцию Save and Exit и еще раз перезапустите компьютер.
Все. Дальше некоторое время понаблюдайте за работой компьютера. Если не появились лаги, больше ничего не меняйте. Если компьютер начинает глючить, повторите описанную выше процедуру, установив меньшее значение.
Оптимизация операционной системы
Правильно настроенная Винда не запускает лишних задач, тем самым снижая нагрузку на CPU. Для настройки можно воспользоваться такими универсальными инструментами, как например Auslogics Bootspeed. Утилита распространяется платно (но мы же знаем, где скрыт вход в пиратскую бухту, йо-хо-хо! :).
Все, что вам нужно сделать — оптимизировать список автозагрузки, удалив все лишние программы, а также регулярно проводить очистку от «мусорных» файлов, дефрагментацию винчестеров и системного реестра.
Возьмите за правило запускать программу не реже одного раза в месяц — и компьютер будет работать как часы (громко лязгать по ночам, не давая уснуть, как то так :).
Также советую ознакомиться со статьями о пропускной способности видеокарты и проверке температуры CPU в Windows 10. Тем, кто расшарил этот пост в социальных сетях — моя отдельная благодарность. До скорой встречи!
С уважением, автор блога Андрей Андреев.
Источник: https://infotechnica.ru/pro-kompyuteryi/o-protsessorah/uvelichit-proizvoditelnost/
Как увеличить производительность процессора на ноутбуке

Ноутбук является в первую очередь мобильной платформой. Это его основное предназначение. Главное свойство мобильности – существенное снижение электропотребления, чтобы как можно дольше позволять работать устройству без подключения к внешней цепи питания.
Наиболее «прожорливым» с точки зрения потребления энергии в ноутбуке является центральный процессор (ЦП). Чтобы снизить его быстродействие используются достаточно простые, но очень эффективные методы.
Во-первых, в производстве процессоров для ноутов применяются подложки с большей теплопроводностью, а сами кристаллы обладают меньшим быстродействием. Во-вторых, в кристаллах ЦП разблокируют множители коэффициента умножения базовой частоты, чтобы была возможность понижать частоту ЦП, снижая тем самым быстродействие ноутбука, и продлевать время его работы от аккумулятора.
Однако, люди не были бы самими собой, если бы не хотели получить максимум выгоды из имеющихся ситуаций, поэтому в настоящее время большинство «мобильных» решений проектируется и производится исходя из критерия универсальности. В этом случае пользователь сам решает, в каком режиме будет работать его устройство: в режиме экономии энергии, или же в режиме максимальной производительности.
Внимание! Вследствие тяжёлого режима эксплуатации (ограничения на размеры, малые габариты системы охлаждения, применяемые узкоспециализированные комплектующие и т.д.) время «наработки на отказ» у ноутбуков примерно в три раза меньше, чем у стационарных ПК. То есть среднее время появления первой поломки у ноутов наступает в три раза быстрее, чем у десктопного решения.
Именно поэтому многие производители сознательно ограничивают быстродействие своей продукции, чтобы всё-таки хоть как-то продлить ресурс работы комплектующих мобильного ПК. Однако не всем пользователям это по душе и они стремятся выжать из ноутбука максимум возможной производительности.
Оправдан такой способ эксплуатации, каждый решает сам. Тем более, что уже более десяти лет стоимости мобильных и десктопных решений примерно одинаковы. Рассмотрим, как увеличить производительность процессора ноутбука при помощи различных способов.
Подготовка к увеличению производительности процессора
В любом ПК, а особенно в ноуте, увеличение исключительно производительности ЦП не даёт ощутимого прироста производительности всей системы в целом. Поэтому, прежде чем начать увеличивать производительность процессора, необходимо провести кое-какую предварительную подготовку, состоящую из программной и аппаратной части.
Оптимизация на программном уровне включает в себя следующие мероприятия:
- Отключение или удаление всех неиспользуемых или ненужных программ (например, всякие программы по сбору и отправке информации о работе ПК производителю, различные твикеры, которые никогда не используются, всякие программы-промоушены и т.д.)
- Удаление редко используемых программ из автозагрузки.
- Очистка жесткого диска ноута с его последующей оптимизацией.
- Отключение неиспользуемых или редко используемых служб.
- Настройка антивируса на минимальную активность.
Аппаратная оптимизация состоит из:
- Настройки плана электропитания, обеспечивающего максимальное быстродействие.
- Увеличения объёма оперативной памяти и оптимизация её режима работы.
- Замена жесткого диска на более быстродействующий (например, SSD).
- Установка на ноут более эффективной системы охлаждения.
Как только эти мероприятия будут завершены, можно приступать к увеличению быстродействия процессора, сводящейся к оптимизации его работы или разгону.
Разгон процессора ноутбука
Разгон процессора ноута может быть выполнен двумя способами:
- обычным, обусловленным заводскими настройками;
- экстремальным, с использованием различных внешних утилит, позволяющих не только менять частоты и коэффициенты множителя процессора, но и повышать напряжение питания на нём.
Стандартными средствами Windows
Функции разгона с использованием такого способа достаточно просты и не всегда обеспечивают максимальную производительность. Однако их применение гарантировано не приводит к возможным поломкам мобильного ПК.
Для того, чтобы средствами Windows максимально увеличить быстродействие процессора, следует зайти в панели управления в раздел «Электропитание» и выбрать профиль, обеспечивающий максимальное быстродействие системы. Других способов увеличения производительности процессора в стандартных средствах операционной системы не предусмотрено.
BIOS
Можно попробовать оптимизировать работу ЦП или осуществить его разгон при помощи программы BIOS ноутбука. Однако, как правило, функционал BIOS мобильных систем существенно ограничен. Обычно, в нём можно только настраивать время и функции безопасности системы. Поэтому для более тонкой оптимизации параметров работы мобильного ПК следует использовать стороннее ПО.
Программный способ с помощью специальных утилит
Существует множество утилит, предназначенных для тонкой настройки аппаратных параметров ПК. Подобное ПО увеличивает производительность ЦП и памяти как на ПК, так и на ноутбуке, что позволяет повысить быстродействие системы в целом.
Важно! Использование подобного ПО должно производиться с осторожностью, поскольку ноут гораздо более критичен к условиям эксплуатации при различных разгонах и перегревах. Несовершенство системы охлаждения ноута в сочетании с неконтролируемым разгоном может иметь фатальные последствия для него.
Примеры подобных программ:
- CPUСontrol. Утилита, оптимизирующая работу ЦП без разгона. Позволяет устанавливать для каждого приложения, или для системы в целом, количество используемых ядер, объём оперативной памяти, приоритет использования ЦП и т.д.
- ClockGen. Утилита, позволяющая менять частоты и напряжения ЦП для осуществления его разгона. Обладает множеством настроек и опций, а также функциями защиты ЦП от перегрева.
- Специализированные программы, поставляемые производителями ноутов (например, Asus Turbo EVO – твикер для тонкой настройки параметров ноута от фирмы Asus). Позволяют менять настройки быстродействия применительно к узкому кругу устройств, однако, они оптимизированы для более корректной работы с ними.
Уменьшение производительности процессора ноутбука
Если же следует уменьшить производительность ЦП ноутбука, то операции, проводимые с ним, должны иметь противоположный характер: уменьшение частоты ЦП, возврат значений множителя к заводским установкам, использование режимов экономии электроэнергии и соответствующих планов электропитания.
https://www.youtube.com/watch?v=woijIwvx6Lc
Так же вы можете прочитать статьи на темы: Почему процессор не работает на полную мощность? и Как включить второе ядро процессора Windows 7
Источник: https://zen.yandex.ru/media/id/5b9ca55ac3cbc000ab141352/5c31c61e512ee600aaa20e82
Что нужно знать о разгоне процессоров

Разгон (overclocking) процессоров — один из самых доступных способов увеличить производительность рабочей станции без внушительных финансовых затрат.
Однако новички, зачастую, не понимают, как к этому делу подступиться и переживают за работоспособность системы при неправильном разгоне.
На самом деле, базовый «оверклокинг» довольно легко провернуть при надлежащем уровне аппаратного обеспечения.
Сразу стоит отметить, что разгоняемыми являются почти все процессоры от AMD (Ryzen или FX), а у Intel это будут модели с индексом «K» или «X» (например, Intel Core i9-9900K или Core i7-9700K). Также для разгона потребуется материнская плата с подходящим чипсетом.
Не вдаваясь в подробности об устройстве чипсета, можно сказать, что для разгона Intel понадобятся материнские платы с чипсетом маркировки «Z» или «X» (Z99, Z390, X99, X299 и т.д.).
Для «оверклокинга» процессоров от AMD семейства Ryzen подойдет любая материнская сокета AM4 на чипсетах B350, B450, X370, X470 или X570.
Исключение составляет чипсет A320, на котором разгон процессоров AMD не поддерживается.
Каждый процессор состоит из нескольких ядер, которые работают на определенной тактовой частоте, измеряемой в ГГц (МГц).
Это значение показывает количество тактов процессора в секунду и получается путем умножения множителя процессора на частоту шины (некий магистральный канал, который обеспечивает взаимодействие процессора с чипсетом). Частота шины сегодня является константным значением.
Таким образом, мы получаем базовую частоту процессора (или частоту всех ядер), например, процессор Intel Core i3-9100F, согласно характеристикам, имеет базовую частоту 3,6 ГГц, то есть его базовый множитель составляет 36:
36 (множитель) x 100 МГц (const частота шины) = 3600 МГц.
Помимо базового значения частоты, практически любой современный процессор имеет режим повышенной производительности (Turbo Boost), когда множитель автоматически меняется, разгоняя ядра процессора. Для того же i3-9100f это значение составляет 4,2 ГГц, то есть, согласно формуле, множитель процессора в нагрузке меняется на 42, вместо 36.
Принцип разгона процессоров состоит в том, чтобы увеличивать множитель процессора на значение, большее, чем установлено производителем, тем самым повышая тактовую частоту ядер процессора или увеличивая производительность системы за счет большего количества операций, обрабатываемых процессором в секунду.
Однако все оказывается не так просто. Для каждого процессора существует определенный порог частоты, который он не способен преодолеть без угрозы деградации ядер. Этот порог обуславливается напряжением и соответствующей температурой.
Для того чтобы процессор мог работать на более высоких частотах, ему потребуется повышенное энергопотребление, то есть — увеличение напряжения. При этом температура процессора будет увеличиваться экспоненциально.
Как правило, процессоры от AMD или Intel начинают перегреваться и, как следствие, выключаться или пропускать такты, чтобы немного охладиться, на отметке в 85–95 градусов по Цельсию.
Это и есть главный, ограничивающий фактор разгона процессоров.
Обычно напряжение процессоров находится в районе 1.2 V–1.3 V. При таких значениях система охлаждения способна развеивать выделяемое процессором тепло, позволяя системе работать стабильно. Для разгона потребуется повышать напряжение выше этих значений, но крайне нежелательно ставить его выше 1.45 V, особенно при слабой системе охлаждения.
Таким образом, весь процесс разгона заключается в нахождении «золотой середины» между максимальной частотой процессора и минимальным напряжением (и, соответственно, температуры), необходимым для стабильной работы системы на заданной частоте процессора.
Процессор, как и любой другой элемент компьютера, нагревается во время работы, поэтому необходимо обеспечить ЦПУ качественным охлаждением.
В зависимости от архитектуры, частоты и напряжения на ядра, у каждого процессора есть свой показатель TDP (Thermal Design Power — тепловая расчетная мощность), который измеряется в ваттах и показывает мощность, на которую должна быть рассчитана система охлаждения.
Например, у Ryzen 7 3700X показатель TDP «из коробки» равен 65 Вт. Это означает, что кулера, рассчитанного на 95 Вт, с излишком хватит для неразогнанного 3700X.
При разгоне тепловыделение процессора растет, поэтому всегда стоит брать систему охлаждения с запасом. Для разгона мощных многоядерных процессоров хорошо подойдут башенные воздушные и двухсекционные (и более) жидкостные системы охлаждения.
Как уже было сказано, при разгоне процессора возрастает его энергопотребление и нагрузка на цепи питания материнской платы. Поэтому для безопасного разгона рекомендуется подбирать плату с качественными силовыми элементами.
При желании, конечно, можно заниматься оверклокингом даже на плате самого начального уровня, имеющей 4-pin разъем питания процессора и 3 фазы питания. Главное, чтобы в BIOS было доступно изменение параметров частоты. Однако подобные эксперименты могут закончиться плачевно, ведь в таком режиме железо работает «на износ», и неизвестно сколько оно проживет под повышенной нагрузкой.
Питание процессора
4-pin подходит для питания процессоров не более 120 Вт.
Компьютер продолжит работать и при более высоком потреблении энергии, но излишняя нагрузка будет негативно сказываться на состоянии как блока питания, так и материнской платы (4-pin может банально расплавиться и перегореть). Четыре провода 12 V имеют в два раза больше сечение, чем два, из-за чего увеличивается выдерживаемая нагрузка на кабели.
Стоит отметить, что через 4-pin коннектор можно запитать даже плату с разъемами 8+4, и все будет работать.
Увеличенное количество контактов лишь призвано уменьшить нагрузку на каждый элемент и, следовательно, нагрев.
Поэтому для разгона нужен разъем 8-pin CPU, ведь его хватит для любого процессора из массового сегмента рынка. К счастью, в 2020 году большинство блоков питания имеет восьмиконтактный коннектор.
Фазы питания
Система питания процессора на материнской плате должна подходить под разгон. Так как через разъем 8-pin, проходит 12 вольт, а обычное напряжение на процессор 1.2 V–1.3 V, то нужен элемент, корректирующий питание процессора. Эту роль на себя берёт VRM (Voltage Regulator Module). С его помощью на процессор подается питание с необходимыми параметрами.
Многофазовое устройство VRM снижает пульсации и нагрузку на электронику, что положительно влияет на работу системы питания. Информацию о количестве фаз можно найти на сайте производителя материнской платы, либо посчитав количество дросселей.
Чем больше фаз, тем меньше нагрузка на каждый из транзисторов в сети, следовательно, меньше общее тепловыделение.
Высокая температура влияет на сопротивление элементов, что негативно сказывается на работе системы и может, в конечном итоге, привести к выходу платы из строя.
Охлаждение силовых элементов
Чтобы фазы питания материнской платы стабильно работали при разгоне, им необходимо охлаждение. Поэтому, выбирая материнскую плату, надо обратить внимание на радиаторы, расположенные на мосфетах. Они должны быть достаточно массивными, чтобы рассеивать выделяющееся тепло и не допускать перегрева цепей питания.
Когда с требованиями разобрались, можно приступать к разгону. Стоит сказать, что принцип разгона процессоров AMD и Intel одинаков.
Единственное отличие, пожалуй, будет в возможности разгона BCLK-шины у AMD Ryzen, т.е.
повышения той самой константы в пределах 5–8 %, но это процесс творческий и совсем необязательный, если нет желания точно регулировать частоту ОЗУ, вольтаж и частоту самой шины.
В первую очередь, нужно зайти в BIOS материнской платы. Для этого нужно запустить ПК и нажимать клавишу «Delete» на клавиатуре. После этого откроется интерфейс с большим количеством окон, но для начала нужно перейти в расширенный режим (Advanced Mode). Далее ищем во вкладке «Advanced»/«CPU Features» и отключаем (Disabled) технологии энергосбережения, такие как:
- Intel Speed Shift Technology
- CPU Enhanced Halt (C1E)
- C3 State Support
- C6 / C7 State Support
- C8 State Support
- C10 State Support
Далее ищем в этих же вкладках настройку CPU Load-Line Calibration (LLC). Эта настройка имеет несколько уровней и предназначена для управления напряжением в нагрузках.
Нужно выбрать такой уровень, при котором график LLC будет плоским, то есть напряжение в простое и в нагрузке будет примерно на одном уровне. Для разных материнских плат уровни LLC и их количество разные.
Если нет графика рядом с этой настройкой, стоит поискать такой график в интернете для конкретной платы или экспериментировать вручную, запуская стресс-тесты, проверять колебания напряжения.
После того, как первоочередные настройки были выполнены, можно приступать к разгону.
В BIOS нужно найти вкладку «Overclocking» (или различные вариации этой настройки, в зависимости от материнской платы). После этого переводим режим регулировки множителя в расширенный (Advanced/Expert/Manual).
Становится доступно поле «CPU Ratio», изначально устанавливаем множитель равный частоте турбо-буста процессора (например, для Intel Core i7-8700K это значение составляет 4,7 ГГц или множитель 47), а также устанавливаем напряжение «CPU Core Voltage» в 1.2 V.
Стоит отметить, что на некоторых материнских платах нужно синхронизировать изменение множителя для всех ядер: поле «CPU Core Ratio»/«Ratio Apply Mode».
После этого нажимаем клавишу F10, настройки сохраняются и компьютер перезагружается. Если система успешно загрузилась, запускаем стресс-тест процессора (например, AIDA64) и ожидаем 20–30 минут.
При стабильной работе и оптимальных температурах (желательно до 90 градусов) можно продолжать разгон, повышая множитель процессора на единицу до тех пор, пока система не перестанет стабильно проходить стресс-тест или вовсе не запустится. Тогда повышаем напряжение на 0.01 V.
К слову, если система не запускается, и, при включении, горит черный экран, нужно отключить ПК и вытащить батарейку CMOS из материнской платы (или замкнуть перемычку), тогда настройки BIOS вернутся к заводским, а процесс разгона придется повторить.
Источник: https://club.dns-shop.ru/blog/t-100-protsessoryi/29353-chto-nujno-znat-o-razgone-protsessorov/
Как увеличить производительность процессора на компьютере? Способы

Производительность – один из важнейших параметров компьютера. Он означает, насколько быстро устройство будет выполнять отдаваемые пользователем команды. Зачастую этот параметр сильнее всего обусловливается комплектующими компьютера. К примеру, два компьютера, имеющие одинаковый процессор, но разные объемы оперативной памяти, будут иметь разную производительность.
В обыкновенной работе ПК разница в производительности может быть не слишком заметна. Однако она играет решающую роль для людей, работающих с большим количеством программ, а также в различных играх.
Чем быстрее откликается на действия компьютер, тем меньше задержка в игре, тем реже игра зависает и быстрее запускается.
Особенно это важно и заметно в мультиплеерных играх, когда скорость реакции как человека, так и устройства играет зачастую ключевую роль.
Итак, как же увеличить производительность процессора? Для начала нужно узнать ее текущее значение.
Как узнать производительность ПК
В основном этот параметр измеряется каким-либо числом, которое чем больше, тем лучше. Есть много различных способов узнать производительность компьютера. Можно, к примеру, воспользоваться программами, которые во множестве существуют на просторах Интернета. Также в операционной системе Windows можно посмотреть индекс производительности.
Для этого нужно зайти в панель управления и найти там вкладку “Система и безопасность”. В ней нужно выбрать “Система”. В этой вкладке можно узнать основные параметры компьютера, в которые входит индекс производительности. Его можно проверить. Результаты сохраняются.
В качестве итоговой оценки система всегда выбирает наименьшее значение из показателей всех компонентов. В процессе апгрейда своего устройства желательно периодически проверять этот показатель, для того чтобы знать, как ПК реагирует на то или иное действие.
Итак, с местонахождением данных о производительности все понятно. Какие есть способы увеличить производительность процессора? Их несколько, и стоит подробно рассмотреть каждый.
Как увеличить производительность процессора на ноутбуке и ПК
Для увеличения производительности устройства можно воспользоваться несколькими способами.
Начать нужно с проверки системы на вирусы. Очень часто бывает так, что где-нибудь в уголке сидит вирус и по чуть-чуть “подъедает” производительность. Для этого можно воспользоваться любым хорошим антивирусом.
Если это не помогло, увеличить производительность можно, используя разгон процессора либо при помощи настроек ПК, очистки ОЗУ и прочего. Для начала: что такое разгон? Чтобы объяснить это понятие, нужно сказать, что у каждого процессора есть определенная частота, на которой он работает.
Частота измеряется в герцах и является основной характеристикой процессора. При помощи некоторых манипуляций можно увеличить частоту, на которой он работает. Стоит сразу отметить, что дело это не то чтобы очень практичное: производительность ПК повышается от силы на 15 %.
Кроме того, при превышении процессором тактовой частоты система теряет надежность.
Многие, услышав о разгоне, задают вопрос: а не сгорит ли система? Ответить на него можно словами о том, что только в 0,1 % случаев повреждения невозможно исправить. Однако, собираясь разгонять свое устройство, важно помнить, что именно вам может не повезти.
Разгон процессора на ПК и ноутбуке
Определенно разогнать процессор на стационарном компьютере проще, чем на ноутбуке. Во-первых, потому что разгон всегда сопровождается выделением большего количества тепла, а следовательно, понадобится более мощная система охлаждения, которую заменить на ПК не в пример проще, чем на ноуте.
Во-вторых, работать с компонентами ПК в целом проще, чем с компонентами ноутбука. Как тогда увеличить производительность процессора на ноутбуке? Да так же, как на ПК, просто нужно внимательнее следить за температурой процессора и ни в коем случае не допускать его перегревания. Рассмотрим несколько процессоров и способы их разгона.
AMD
Для того чтобы увеличить производительность процессора AMD, разогнав его, понадобится специальная программа. К примеру, AMD OverDrive. Она хорошо подходит для процессоров типа AMD.
Кроме того, будет нужна утилита для постоянного измерения температуры процессора. Например, Speed Fan. Обе программы легко находятся в Интернете. Для более четкого примера возьмем конкретный процессор – AMD Athlon 64 X2.
Как увеличить производительность данного процессора?
Нужно запустить обе этих программы и в AMD OverDrive выбрать вкладку Advanced. Там есть опция Clock/Voltage, одну из строчек которой – Select All Cores (“Выбрать все ядра”) – нужно отметить галочкой. После этих действий можно начинать разгонять процессор через множитель частоты.
Согласно мнению многих айтишников, AMD Athlon 64 Х2 использует достаточно мало от своих ресурсов, поэтому можно сразу ставить 13-14. После пары минут работы процессора на этой частоте нужно замерить его температуру.
Если та не достигает 70 °С, а компьютер работает без сбоев, множитель можно увеличить на 1.
Разгон можно производить и через BIOS, но с данным процессором это проще сделать через стороннюю утилиту.
Intel
Intel – очень популярный производитель оборудования для ПК, и у него есть много различных устройств, для которых могут потребоваться различные программы и настройки. Для данного примера возьмем процессор Intel Core i5.
Как увеличить производительность процессора этой фирмы? Можно также воспользоваться программой. Понадобятся утилита для измерения температуры и прога для разгона, к примеру CPU-Z. Порядок действий будет аналогичен разгону AMD.
Второй вариант, как увеличить производительность процессора Intel, разогнав его – использование BIOS. Для того чтобы войти в него, при запуске компьютера нужно дождаться момента инициализации BIOS компонентов ПК и после нажать кнопку Delete (Del). После этого перейти в опцию BIOS FEATURES и найти там Super Speed.
В этой вкладке будет раздел Overlock, в котором нужно выбрать раздел Optimal Referens. В нем будет опция Manual, которую нужно выставить. После данных действий на экране появятся все данные о процессоре. Нам понадобятся его частота, данные о шинах и множитель. Далее нужно найти пункт BSLK frequency, где по чуть-чуть необходимо увеличивать частоту.
Найдя оптимальное значение, нужно сохранить настройки и выйти из BIOS, перезагрузив ПК.
Многие также интересуются увеличением производительности у конкретных устройств, задаваясь вопросом: что сделать, чтобы увеличить производительность процессора 535U4C-S02 от Samsung, например. Что же, для решения этой проблемы необходимо просто узнать компоненты ПК.
В данном ноутбуке стоит процессор AMD Dual-Core A6-4455M APU, следовательно и процесс разгона для него будет аналогичен всем прочим AMD.
Либо можно воспользоваться одним из способов увеличения производительности без воздействия на процессор – они универсальны для всех устройств.
Как увеличить производительность процессора без разгона
Несмотря на мифы о том, что увеличить производительность можно только с помощью разгона, существует много способов сделать это, обойдя взаимодействие с процессором напрямую:
- Первый – правильная настройка ПК. То есть установка точного количества ядер процессора для более полного использования потенциала, оптимизация визуальных эффектов.
- Второй – дефрагментация диска.
- Третий – регулярная очистка и отладка ОЗУ. Скапливающийся в оперативной памяти мусор в виде устаревших и смененных разрешений, старых ссылок, настроек неиспользуемых программ сильно замедляет ее работу, что сказывается на общей производительности компьютера.
- Четвертый – удаление старых, неиспользуемых программ, настройка фоновых процессов.
- Пятый – отладка автозагрузки.
Увеличение производительности ПК при помощи настроек операционной системы
Как увеличить производительность процессора в Windows 7, 8, 10? Основной способ основан на настройке операционной системы.
Дело в том, что по умолчанию в Windows включено много различных эффектов, дающих пользователю красивую картинку. Полупрозрачные окна, плавные переходы, тени, отбрасываемые объектами. Если есть желание добиться наилучшей производительности системы, все их стоит выключить.
Для того чтобы войти в панель управления дополнительными элементами, в поиске нужно вбить: “Визуальные эффекты”. Пользователю понадобится вкладка “Настройка представления и производительности системы”.
В ней нужно найти панель управления визуальными эффектами. По умолчанию, почти все они включены, и для улучшения производительности нужно переставить галочку на “Обеспечить наилучшее быстродействие”.
Следующий пункт подходит только тем, кто использует сторонние антивирусы. У “Виндовс” есть свой встроенный, который в этом случае можно отключить. Для этого нужно зайти в панель управления и найти там “Включение и отключение брандмауэра Windows”. В левом меню нужно выбрать пункт “Отключить брандмауэр Windows” для каждого вида сети и нажать ОК.
Теперь нужно остановить работу самой службы. Для этого придется вернуться в панель управления, выбрать “Администрирование” и найти там строку “Брандмауэр Windows”. Нажав правую кнопку мыши, нужно выбрать “Свойства” и остановить службу. После этого в графе “Тип запуска” нужно выбрать “Отключена”. После этого можно смело жать “Применить”.
Еще один способ увеличить производительность процессора Windows 7, 8, 10 – настройка количества используемых компьютером ядер процессора. Для начала нужно узнать их количество. Зная название процессора, это можно легко узнать в Интернете.
Название процессора можно узнать во вкладке “Система” в панели управления. Далее нужно нажать комбинацию клавиш Win+R и в появившемся окне вписать msconfig. Далее нужно найти вкладку “Загрузка” и выбрать “Дополнительные параметры загрузки”.
Пункт “Число процессоров” нужно отметить галочкой и выбрать число, соответствующее количеству ядер.
Дефрагментация диска
Вообще дефрагментация диска – крайне нужная опция, которую пользователи никогда не проводят. Можно только поблагодарить разработчиков ОС Windows за то, что в настройках по умолчанию стоит еженедельная дефрагментация.
Дело в том, что при удалении программы на диске остается пустое место, в которое система не всегда может впихнуть новую программу из-за разницы размеров.
И даже если найдется небольшая программка, которая в пустоту поместится, скорее всего, рядом окажется немного пространства, которое уже ничем не заполнить. Дефрагментация удаляет эти “дыры”.
Для того чтобы попасть в эту панель, нужно просто вбить “Дефрагментация диска” в поиск по системе. Здесь нужно по очереди проанализировать все диски, а после выбрать диск, фрагментация которого не равна нулю, и запустить дефрагментацию.
Очистка ОЗУ
Оперативная память играет крайне важную роль в производительности ПК. Однако со временем она забивается различным “мусором”. Чтобы она продолжала работать в оптимальном режиме, ее время от времени нужно чистить.
Для этого в поиске по системе нужно вбить “Диагностика проблем оперативной памяти компьютера”. В выскочившем меню нужно выбрать первый способ.
Компьютер совершит перезагрузку и начнет анализ ОЗУ. Процесс занимает много времени, так что проводить его стоит, только когда пользователь уверен, что прямо сейчас ПК ему не понадобится. После окончания устройство снова перезагрузится и предоставит пользователю полную информацию о проведенной работе.
Работа с программами, настройка фоновых процессов
Казалось бы, как влияют на работу ПК программы, которые пользователь давно не использует? Однако они занимают место на жестком диске, тормозят работу ОЗУ. Также компьютеру требуется больше времени, чтобы загрузиться и выключиться, потому что система судорожно ищет место для файлов сохранения.
Поэтому рекомендуется удалять все старые и ненужные программы с ПК. Можно воспользоваться панелью управления, а можно – сторонним софтом. Одним из лучших является Your Unin-Staller. Эта программа, в отличие от системы Windows, удаляет не только само приложение, но и все его временные и дополнительные файлы.
Удаление лишних программ в автозагрузке
Этот пункт влияет только на запуск ПК, но он все равно важен. Автозагрузка – система Windows, которая запускает программы сразу после входа пользователя в систему. Чем больше программ активно в автозагрузке, тем дольше будет загружаться ПК.
Для того чтобы войти в настройки автозагрузки, нужно нажать сочетание клавиш Win + R. Появится окно с названием “Выполнить”, в которое нужно вписать строку msconfig. Откроется конфигурация системы. В ней нужно найти вкладку “Автозагрузка” и снять галочки со всех пунктов, которые не нужны.
Увеличение производительности за счет внутреигровых настроек
Первое, чем нужно воспользоваться, если игроку кажется, что игра тормозит, – любая утилита для измерения fps. В некоторых играх она бывает встроенной. Касательно этого числа: fps показывает количество кадров в секунду, следовательно, чем он больше, тем лучше. Однако, если он держится на низком уровне, нужно предпринять несколько действий.
Во-первых, если вы интересуетесь, как увеличить производительность процессора для игр и только для них, в первую очередь стоит обратить внимание на внутриигровые настройки. За счет снижения уровня графики, подбора правильного расширения экрана, уменьшения количества эффектов можно сильно повысить производительность системы, не парясь с разгоном диска или поисками нужных настроек ПК.
Во-вторых, помочь может настройка видеокарты, ведь именно это устройство отвечает за графику. Перед тем как калибровать ее, следует обновить драйверы: иногда бывает, что тормоза случаются из-за устаревшего софта. Если проблема не исчезла, уже можно лезть в настройки видеокарты.
Для этого нужно на пустое место на рабочем столе кликнуть правую кнопку мыши и выбрать “Панель управления (название фирмы-производителя видеокарты, к примеру Nvidia)”. Там пользователю понадобится вкладка “Управление 3D-параметрами”. Здесь есть много настроек, которые улучшают графику в играх и которые вполне можно убрать без особого ущерба.
К примеру, V-Sync (вертикальная синхронизация), тройная буферизация, анизотропная фильтрация.
Источник: https://FB.ru/article/414493/kak-uvelichit-proizvoditelnost-protsessora-na-kompyutere-sposobyi