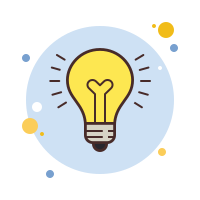Как сделать изображение черно-белым в фотошопе
Чёрно-белое фото в Photoshop

Чёрно-белое фото хранит в себе определённую загадку. Порой такие снимки могут сказать гораздо больше, чем цветные. Чёрно-белые портреты смотрятся очень стильно.
Можно освежить свой фотоальбом без новых фотосессий, просто сделав чёрно-белое фото в фотошопе из тех цветных, что уже имеются. Но бывает и так, что нужно сделать фото цветным.
К примеру, нужно покрасить старинный портрет. Так как же сделать чёрно-белое фото цветным?
После того, как рассмотрим способы превращения цветных снимков в чёрно-белые с помощью Photoshop, мы проделаем и обратное. Вы узнаете, как сделать цветное фото из чёрно-белого в фотошопе.
Как в фотошопе сделать чёрно-белое фото
Как в любых других манипуляциях с фото, в случае с чёрно-белым эффектом существуют лёгкие и быстрые способы и варианты чуть сложнее.
Первым рассмотрим быстрый способ превращения цветного снимка в чёрно-белый. Следующий покажет, как сделать чёрно-белое фото более эффектным, применяя настраиваемые спецэффекты.
Для того, чтобы сравнить и оценить способы превращения цветной фотографии в чёрно-белую, попробуем их на одном и том же портрете.
Быстрый способ
Выбираем фото, открываем его в Photoshop. Становимся на слой с изображением и делаем его дубликат, нажав сочетание клавиш Ctrl+J.
В главном меню выбираем пункт «Изображение»/Image — «Коррекция»/Adjustment — «Обесцветить»/Desaturate, либо проще, сочетание клавиш Shift+Ctrl+U. Фото становится чёрно-белым.
Остаётся просто сохранить результат в нужном формате. Для этого нажимаем сочетание клавиш Shift+Ctrl+S и выбираем нужный тип файла. Например, jpeg.
Как сделать чёрно-белое фото выразительным
Теперь из того же снимка сделаем чёрно-белое фото, но более выразительное. Выбираем фото, открываем его в Photoshop.
Далее отправляемся в главное меню, пункт «Изображение»/Image — «Коррекция»/Adjustment — «Чёрно-белое»/Black&White. Либо проще — нажимаем сочетание клавиш Alt+Shift+Ctrl+B.
Автоматически у вас откроется окно настроек в режиме «Авто». Там вы увидите градиент для каждого отдельного цвета. На этих градиентах вы можете перемещать ползунок в тёмную либо светлую сторону. Таким образом, вы будете делать светлее или темнее каждый отдельный цвет.
Так, сдвигая влево ползунки жёлтого и красного цветов, вы можете добиться более светлых тонов серого на коже. Сдвиг вправо даст более тёмные тона.
Чтобы затемнить фон, нужно сдвинуть вправо ползунок цвета, который соответствует оттенку фона. В данном случае — голубой и синий.
При сдвиге следите за изображением, чтобы не появились артефакты, которые его портят. Вот такие настройки применили к этому фото.
Теперь сравните результат применения функции «Обесцветить»/Desaturate (слева) и «Чёрно-белое»/Black&White (справа).
Обратите внимание, как применение настроек помогло добиться большей детализации в тенях. Объёмнее стало лицо модели, а градиент на фоне стал глубже и мягче.
Еще больше о Photoshop можно узнать на курсе в Fotoshkola.net «Photoshop. Тоновая и цветовая коррекция».
Как сделать чёрно-белое фото цветным в Photoshop
Если процесс превращения цветного снимка в чёрно-белый очень прост, то обратный требует более кропотливой работы. Это вовсе не сложно, но понадобится определённое время для достижения результата.
Для примера возьмем несложный портрет. Время обработки фото зависит от количества объектов на снимке. Чем их больше и чем сложнее фон, тем больше времени вы проведёте за обработкой снимка.
Рабочими инструментами будут корректирующий слой «Цветовой тон/Насыщенность»/Hue/Saturation и мягкая белая «Кисть»/Brush. Использовать корректирующий слой очень удобно, если вы хотите сделать чёрно-белое фото цветным.
Так, меняя цвет на корректирующем слое, вы сможете возвратиться к начальному этапу и менять настройки цвета.
А теперь подробно рассмотрим, как сделать цветным чёрно-белое фото в фотошопе.
Открываем чёрно-белое фото в photoshop, нажимаем сочетание клавиш Ctrl+J, чтобы создать дубликат. Сразу стоит сохранить нашу работу в формате psd. Нажимаем Shift+Ctrl+S, в открывшемся окне задаём имя файла, путь для расположения и в типе файла выбираем psd.
Поскольку работать будем долго, чаще нажимайте сочетание клавиш Ctrl+S («Сохранить»/Save), чтобы не потерять наработки.
Становимся на дубликат слоя и применяем к нему корректирующий слой «Цветовой тон/Насыщенность»/Hue/Saturation. Вызвать его можно в списке корректирующих слоёв, нажав на изображение полузакрашенного круга. Находится оно в нижнем правом углу, на палитре слоёв (там, где вы работаете со слоями).
Первым делом красим кожу. В открывшемся окне настроек корректирующего слоя ставим галочку «Тонирование»/Colorize, передвигаем ползунок цветового тона в сторону красного и жёлтого. Также в положительную сторону (вправо) двигаем насыщенность, яркость чуть сбавляем. Так мы добьёмся оттенка, похожего на натуральный цвет кожи.
Теперь устанавливаем курсор на маску корректирующего слоя и нажимаем сочетание клавиш Ctrl+I. Маска будет инвертирована, и эффект зрительно исчезнет.
Выбираем инструмент «Кисть»/Brush нажатием клавиши B. На панели управления в атрибутах выбираем мягкую кисть; нажим и непрозрачность оставляем 100%; жёсткость убираем до нуля. Цвет кисти белый. Регулировать диаметр мазка кисти можно клавишами Х и Ъ (они же [ и ]).
Подбираем нужный размер кисти и прокрашиваем все участки кожи. Работаем мы на маске корректирующего слоя. Чтобы удобнее было работать, изображение можно приблизить или удалить.
Для этого зажмите клавишу Ctrl и, удерживая ее, нажмите либо +, либо –, пока подберёте нужный масштаб. Для отмены нежелательных действий нажмите сочетание Ctrl+Alt+Z.
Губы и язык будем рисовать отдельно, на разных новых корректирующих слоях, так как они имеют более розовый оттенок.
После того, как кожа проработана, переходим на слой с дубликатом изображения и ещё раз применяем к нему корректирующий слой «Цветовой тон/Насыщенность»/Hue/Saturation. Нажимаем галочку «Тонирование»/Colorize. Но в этот раз мы будем сдвигать цветовой тон в сторону розового, чтобы подкрасить губы.
Становимся на маску корректирующего слоя, нажимаем Ctrl+I. И, оставаясь на маске слоя, той же белой кистью прокрашиваем губы.
Чтобы не запутаться, корректирующие слои можно переименовать соответственно участку снимка (губы, кожа, кепка). Для этого дважды щёлкните левой клавишей мыши по названию корректирующего слоя, оно выделится синим. Затем просто введите с клавиатуры новое название и нажмите Enter.
Отменить неудачную прокраску можно не только через Ctrl+Alt+Z. Измените цвет кисти на чёрный и проработайте участок чёрной кистью. Это сработает как ластик, но маска при этом сохранится. Чтобы быстро менять цвет кисти с белого на чёрный и обратно, нажмите угловую стрелку над образцами рабочих цветов на панели инструментов.
Так, добавляя новые корректирующие слои «Цветовой тон/Насыщенность», повторяем все шаги с ними:
- галочку на «Тонирование»/Colorize;
- подбор цвета путём перемещения ползунков тона, насыщенности и яркости;
- Ctrl+I, инвертируем маску;
- оставаясь на маске корректирующего слоя, прокрашиваем мягкой белой кистью нужный участок снимка.
Цвета одежды и волос подбирайте на своё усмотрение. Если в итоге тон какого-либо участка вас не устраивает, щёлкните по соответствующему этому участку корректирующему слою и снова перемещайте ползунки, подбирая подходящий вариант. Не забывайте чаще сохраняться (Ctrl+S).
Проделав такую работу, вы на собственном опыте убедитесь, что сделать чёрно-белое фото в фотошопе цветным не так уж и сложно.
Еще больше о Photoshop можно узнать на курсе в Fotoshkola.net «Photoshop. Тоновая и цветовая коррекция».
Источник: https://Prophotos.ru/lessons/19538-chyorno-beloe-foto-v-photoshop
Как в фотошопе сделать фотографию черно-белой

Базовые уроки / Обучение фотошопу 122072
Если вы хотите резко изменить фотографию, выполнив всего лишь одно простое действие, то здесь ничто не сравнится с преобразованием ее в черно-белую.
Переводом в градации серого можно также спасти изображение, которому не поможет коррекция цвета, или сделать красивее человека, которому нужно серьезно отбелить зубы или заняться собственной кожей.
Эти проблемы почти исчезают, когда вы попадаете в черно-белое королевство.
Но значит ли это, что необходимо установить в цифровом фотоаппарате черно-белый режим съемки? Нет, нет и еще раз нет! Намного лучше снимать в цвете и потом обесцвечивать снимки в программе фотошоп.
В этом случае вы получаете огромное количество возможных творческих решений, например эффект частичного обесцвечивания, достигаемый обесцвечиванием не всей картинки.
И, раз уж я говорю о цвете, в фотошопе есть несколько инструментов, позволяющих изменить цвет всего — от автомобиля до волос на голове. Кроме того, можно дать новую жизнь старинным фотографиям, добавив в них цвета.
Вы, вероятно, слышали выражение «Как платят, так и работаем!» В программе фотошоп это выражение преобразуется в «Самый быстрый способ — не всегда самый лучший». Другими словами, на некоторые приемы — к ним относится преобразование цветного изображения в черно-белое — придется потратить чуть дополнительного времени, но результат стоит того.
Поясню на примере. Откройте цветное изображение. Я возьму фотографию Даськи.
Выберите в меню команду Изображение => Коррекция => Обесцветить (Image => Adjustments => Desaturate).
Обесцвечивание означает удаление всех цветов с изображения.
Фотошоп без затруднений преобразует изображение в черно-белое, но результат вас вряд ли вдохновит.
Также можно взглянуть на каналы (больше о каналах — тут), выделить наиболее контрастный канал и выбрать в меню команду Изображение => Режим => Градации серого (Image => Mode => Grayscale). Программа сохранит выделенный канал, удалит остальные и выдаст вам черно-белое изображение.
Но ни один из этих двух методов не даст хорошего результата… Последний результат, может, еще неплохо смотрится, но фотография плоская, замыленная и без глубины.
Корректирующие слои «Черно-белое»
Использование корректирующего слоя «Черно-белое» — самый простой способ преобразования цветного изображения в красивое черно-белое. Он предельно прост и, что самое главное, обратим.
При использовании корректирующих слоев фотошоп вносит изменения в другой слой, а не в исходное изображение, позволяя управлять непрозрачностью, включать и отключать видимость слоя и т.д.
Такие слои позволяет в считанные секунды получить действительно красивое черно-белое изображение.
Как пользоваться:
1. Откройте исходное изображение. Дважды щелкать мышью по слою «Фон», если он заблокирован.
2. Создайте корректирующий слой «Черно-белое».
Откройте палитру Коррекция, выбрав в меню пункт Окно => Коррекция (Window => Adjustments), и щелкните мышью по значку слоя Черно-белое (Black & White) (выглядит как прямоугольник, по диагонали поделенный на черную и белую половины).
Фотошоп сделает изображение черно-белым и отобразит на палитре несколько ползунковых регуляторов и других элементов управления, которыми можно пользоваться для тонкой настройки созданного слоя.
3. Перемещайте ползунковые регуляторы, пока не получите контрастное черно-белое изображение.
Хотя программа и обесцветила изображение, все равно остается возможность совершенствования. Перемещайте ползунковые регуляторы различных цветов, чтобы предметы на изображении выглядели еще лучше.
Перемещение вправо окрашивает области, которые ранее были окрашены в соответствующий регулятору цвет, в более светлый оттенок серого; перемещение влево окрашивает области в более темный оттенок серого.
Кроме того, массу готовых настроек содержит раскрывающийся список в верхней части палитры — выбирайте пункты списка по одному, чтобы увидеть, как они влияют на фотографию. Если вы щелкнете по кнопке Авто (Auto), фотошоп покажет вам, как, по ее мнению, должно выглядеть ваше изображение в градациях серого.
4. Сохраните вашу фотографию в формате PSD, если хотите в дальнейшем ее редактировать.
Молниеносное подкрашивание
Вы, вероятно, уже заметили флажок Оттенок (Tint) в верхней части палитры Коррекция (Adjustments), когда создавали корректирующий слой «Черно-белое».
Если вы установите этот флажок, программа добавит ко всему изображению коричневый оттенок (называемый тоном сепии).
Если вы хотите использовать другой цвет, щелкните мышью по цветному квадратику справа от флажка, чтобы открыть диалоговое окно для выбора цвета. Этот прием позволяет создать так называемые ложные двутоновые изображения.
Корректирующие слои «Микширование каналов»
Использование корректирующих слоев «Черно-белое» — наиболее быстрый и простой способ обесцвечивать изображения, но для этой цели подходят и слои «Микширование каналов». Они не имеют преимуществ по сравнению с корректирующими слоями.
Во-первых, убедитесь, что на палитре слоев выделен слой «Фон» (или слой с изображением, с которым вы хотите работать), затем щелкните мышью по кнопке с изображением наполовину черного, наполовину белого круга в нижней части палитры и в контекстном меню выберите команду Микширование каналов (Channel Mixer).
Когда откроется палитра Коррекция (Adjustments), установите флажок Монохромный (Monochrome) в верхней части палитры, а затем перемещайте ползунковые регуляторы Красный (Red), Зеленый (Green) и Синий (Blue), как вам нравится, или же выберите один из готовых наборов настроек в раскрывающемся списке в верхней части палитры.
Если вы хотите затемнить или осветлить изображение целиком, переместите ползунковый регулятор Константа (Constant) в нижней части палитры влево или вправо.
Канал «Яркость»
Как было отмечено в статье о цветовых режимах, режим Lab получил свое название по названиям трех каналов.
Буква «L» обозначает канал Яркость (Lightness), в котором программа хранит все значения света и, таким образом, все видимые контуры и детали изображения.
(Буквы «А» и «В» обозначают каналы а и Ь, в которых хранится информация о цвете.) Это значит, что канал Яркость, взятый отдельно от остальных — черно-белый вариант изображения.
Чтобы увидеть, как выглядит канал, откройте изображение и выберите в меню пункт Изображение => Режим => Lab (Image => Mode => Lab Color). На палитре Каналы выделите Яркость. Если вам понравилось получившееся изображение, выберите в меню команду Изображение => Режим => Градации серого и щелкните мышью по кнопке ОК, когда фотошоп попросит разрешения удалить информацию о цвете.
В моем случае получилось слишком ярко и бледно. Такой вариант не подходит, но знать о нем нужно. На разных фотография он по разному сыграет.
Преобразование в градации серого во внешнем модуле Camera Raw
Если вы делаете снимки в формате Raw, то для их преобразования в градации серого можно также воспользоваться внешним модулем Camera Raw. Этот модуль легко использовать и, к тому же, он хорошо выполняет преобразования. Чтобы открыть изображение в этом формате, дважды щелкните мышью по его значку файла, и оно автоматически откроется в модуле Camera Raw.
1. В окне Camera Raw откройте панель HSL/Градации серого (HSL/Grayscale).
Чтобы открыть данную панель, щелкните мышью по одноименной кнопке. Затем на этой панели установите флажок Преобразовать в градации серого (Convert to Grayscale).
В правой части окна Camera Raw появится группа ползунковых регуляторов.
Чтобы добавить контрастности изображению, можно осветлить какой-нибудь цвет, переместив соответствующий ему ползунковый регулятор вправо, или затемнить его, переместив ползунковый регулятор влево.
2. Откройте панель Основные (Basic) и перемещайте ползунковый регулятор Экспонир (Exposure), чтобы отрегулировать черно-белое изображение. Также подвигайте ползунки с разными другими настройками настройками в этой вкладке и вы приятно удивитесь как заиграет ваша черно-белая фотография!
Даже одуванчики стали похожи на одуванчики!
Заметили ошибку в тексте – выделите ее и нажмите Ctrl + Enter. Спасибо!
Источник: http://psand.ru/kak-v-fotoshope-sdelat-fotografiyu-cherno-beloy/
4 основных метода, как превратить цветную фотографию в черно белую используя Photoshop

Приветствую вас, читатели моего блога. На связи, Тимур Мустаев. Мне часто задают вопрос, как сделать из цветной фотографии, чёрно-белую? Сегодня я решил написать детальную статью касающегося этого вопроса. Поэтому мы подробно рассмотрим — как сделать черно белое фото в фотошопе.
Сегодня мы рассмотрим четыре основные метода. Каждый из них по-своему уникален. После прочтении статьи до конца, вы решите, какой из них наиболее удобен для вас, и при каком методе получается наиболее контрастная фотография.
Как и в предыдущих уроках, я буду пользоваться фотошопом cs5 на русском. Все тоже самое вы сможете сделать в версии в cs6 или cc, что не составит никакого труда, так как я все поду показывать подробно прилагая скриншоты.
Давайте начнем все по порядку и начнем с наиболее простого на мой взгляд метода.
В качестве примера я буду использовать вот эту фотографию.
Не буду показывать, как загружать фотографию в фотошоп, надеюсь вы это знаете (Файл – Открыть).
Метод 1 – Градации серого
Этот метод достигается всего в несколько кликов Изображение – Режим – Градации серого (Image – Mode – Grayscale).
Вот что мы получаем.
Согласитесь, все совсем просто, но если честно говоря, это не то, что бы я хотел от черно-белой фотографии и этот метод меня не впечатляет. Переходим к следующему.
Метод 2 – Обесцветить
Изображение – Коррекция – Обесцветить (Image – Adjustments – Desaturate)
Что получаем?
Он ненамного отличается по качеству, но все де не дает ту глубину, которую мы ждем от черно-белой фотографии. Настало время перейти к более продвинутым методам.
Метод 3 — корректирующие слои
В этом методе, мы будем использовать корректирующие слои. Чем они хороши и для чего нужны? Все очень просто. При их использовании, мы не изменяем основное изображение, и можем с легкостью вернуться в первоначальный вид, что очень хорошо.
Давайте начнем, хватит томить.
Слой – Новый корректирующий слой – Цвет/Насыщенность (Layer – New Adjustment layer – Hue/Saturation)
После нажатия, меняем режим с Нормального на Цветность, все остальное оставляем без изменения, ничего не меняем и нажимаем ОК.
Далее, создаем еще один слой, тем же способом Слой – Новый корректирующий слой – Цвет/Насыщенность ничего не меняем и нажимаем ОК. После, мы ползунок Насыщенности (Saturation) устанавливаем на -100.
На этом этапе мы получили обычное изображение, как и в предыдущих 2-х методах. Теперь начинается самое интересное.
Кликаем по кругляшку первого корректирующего слоя (находится он у нас под номером 1), и меняем расположение бегунка Цветового тона (Hue) так, как нам необходимо, ищем наиболее интересный контраст, в моем случае получилось +27.
Мы получили следующее изображение. Смотрится оно намного интересней, но все же не то, что нам нужно.
Давайте доработаем еще немного. Нам надо создать копию корректирующего слоя. Как это сделать? Все очень просто. Кликаем левой клавишей мышки по слою с цифрой 1 и не отпуская клавишу мышки переносим его на значок квадратика, в нижней части фотошопа и отпускаем клавишу мышки. Тем самым мы получаем дублирующий.
Теперь на данном слое меняем режим смешивания с Цветности (Color) на Перекрытие (Overlay), и уменьшаем немного Непрозрачность (opacity), примерно 40-60%. В моем случае я поставил 45%.
Вот что у нас получилось. Согласитесь, что теперь фотография выглядит более контрастнее и динамичнее. Здесь, например, Непрозрачность можете регулировать сами, в зависимости от вашего изображения, экспериментируйте!
Метод 4 — Микширование каналов
Теперь рассмотрим последний метод в нашем арсенале. Здесь мы будем использовать корректирующий слой Микширование каналов (Channel Mixer).
Открывает первоначальное цветное изображение. Далее, Слой – Новый корректирующий слой – Микширование каналов (Layer – New Adjustment Layer – Channel mixer), нажимаем ОК. В появившемся окне ставим галочку Монохромный (Monochrome).
А теперь, подвигайте ползунки цветов, Красный, Зеленый, Синий так, чтобы суммарно получилось 100%, это очень ВАЖНО, чтобы избежать размытости на вашем изображении.
В своем случае я установил:
- Красный – 10%;
- Зелёный – 10%;
- Синий – 80%.
Завершающий этап. Создаем копию корректирующего слоя, вы это уже умеете делать, в 3-м методе мы это делали. В новом слое меняем режим с Обычные (Normal) на Перекрытие (Overlay). И меняем непрозрачность на примерно 20-40%. В моем случае я установил 30%.
Вот, что мы получили в итоге. Как вам черно-белое изображение?
Теперь вы знаете все способы получения черно-белого изображения. Согласитесь, не все так и сложно?
Если много чего не понимаете, и вы совсем новичок в программе Photoshop, тогда видео курс «Фотошоп с нуля в видеоформате VIP 3.0» для вас. В нем очень детально рассказываются и показываются все фишки необходимые новичку. После изучения данного курса, вы начнете понимать фотошоп и перейдете с ним на «ТЫ».
На этом у меня все, очень буду благодарен, если вы поделитесь статьей в социальных сетях. Удачи.
Всех вам благ, Тимур Мустаев.
Источник: http://fotorika.ru/obrabotka-fotografij/kak_sdelat_chorno_beloe_foto_v_photoshop.html
Как фото сделать черно белым на компьютере и онлайн

Каждый человек пытается выделиться на фоне одинаковых фотографий. Создает свой единый стиль. Кто-то использует готовые пресеты лайтрум, кто-то создает свои собственные, некоторые и вовсе делают черно-белые фотографии. Как фото сделать черно белым на компьютере? Об этом и поговорим сегодня. Рассмотрим разные варианты.
Есть огромное количество вариантов обработки фотографии в черно-белом стиле. Начиная от приложений вплоть до редактирования в paint. Пожалуй начнем с самого необычного.
Вариант 1 — Paint
Казалось бы каменный век, но нет. Несмотря на прогресс в технологиях он не отстает и развивается, что не может не радовать. Людей пользующихся им так же много.
Сделать цветную фотографию чб в paint очень просто, достаточно нажать комбинацию клавиш Ctrl+Shift+G или в интерфейсе сверху нажмите Коррекция → Сделать черно-белым. Вот и готово чб фото.
Вариант 2 — Photoshop
Самый распространенный вариант конечно же Photoshop. В предыдущих статьях мы рассмотрели самые важные и ключевые инструменты. Вспоминаем, ведь сегодня они пригодятся.
Способ на раз два три в фотошопе. Добавляем фотографию, делаем копию слоя, помните как быстро сделать дубликат? Копию делаем для того, чтоб потом возможно было оценить какой вариант фотографии выглядит лучше, т.е цветная или чб.
Можно использовать горячие клавиши Shift+Ctrl+U или же в интерфейсе ищем пункт Изображение → Коррекция → Обесцветить снимок автоматически станет чб.
Но если вы хотите настроить параметры сделать темнее, добавить насыщенности и т.д., то выбирайте следующее Изображение → Коррекция → Черно-белое или Alt+Shift+Ctrl+B.
Вариант 3 — Онлайн
С этим разобрались, пойдем дальше. Бывает такое, что времени бежать к компьютеру нет, а черно-белая фотография нужна ну очень срочно. В такие моменты спасают онлайн редакторы.
Загрузил фотографию, получил нужную обработку. Таких сервисов конечно же много, но зачастую не все они работают правильно. Возможны искажения изображения, ухудшение качества и многие другие неприятности. Рассмотрим несколько стабильно работающих онлайн сервисов.
- IMGonline.com сайт предлагающий различные функции от обработки изображении до поиска отличий среди двух фотографии, по-моему, это дополнительный плюс данному сервису.
Здесь можно выбрать качество фотографии, формат изображения, так же возможно сделать автоматическую гамму-коррекцию. Простой и понятный интерфейс сайта, быстрая обработка, качественный снимок. Заслуженное первое место среди сайтов.
- Второе место достается online-photo-converter.com, сайт позволяющий преобразовать несколько цветных фото в черно-белое, тут так же можно сделать гамма-коррекцию и выбрать качество + можно повысить четкость, убрать шум из фото, сжать, изменить расширение изображения.
- Третий фаворит — online-fotoshop.ru, функциональный онлайн редактор, содержит в себе не только чб, но и другие винтажные фильтры.
Присутствуют инструменты, которые позволяют изменять снимок, отражение, яркость, контраст, виньетка, обрезка, рамки и многое другое. Если в вашем телефоне или компьютере категорически мало места, то online-fotoshop.ru отличный вариант редактора. Достаточно включенного интернета.
- Сroper.ru и четвертое место, простой онлайн сервис для обработки в чб стиле. Если вы не любитель сидеть за компьютером и являетесь продвинутым пользователем телефона, то этот список для вас.
Разумеется редакторов для обработки фото тысячи, и может даже больше. Сделать нужное изображение в черно-белом стиле можно в любом редакторе, но знали ли вы, что есть специальные приложения с огромным количеством чб фильтров.
Казалось бы какая разница, черно-белое оно и есть черно-белое. Но нет, каждый из них имеет свой оттенок, где-то темнее, где-то светлее, насыщеннее.
Приложения
- Hypocam уникальное приложение, имеет в своем арсенале, как бесплатные, так и платные функции. Для придания индивидуальности своим изображениям будет достаточно и бесплатных эффектов.
- Так же здесь присутствуют все нужные инструменты. Имеет большое количество положительных отзывов и высокий рейтинг.
NeroCam тоже имеет достаточную популярность среди приложений.
Можно не только редактировать имеющиеся фото, но и делать фото. Ещё один плюс в том, что можно накладывать чб эффекты на видео.
Если перед вами встанет выбор какое же из приложении выбрать, не выбирайте, используйте оба, ведь они дополняют друг друга.
Черно-белые фильтры есть и в таких приложениях как, VSCO, Snapseed, PicsArt, KUNI CAM. Почему именно эти, а не другие? Потому что в них выбор больше.
В заключении
Вот такой небольшой экскурс о фото в черно белом стиле. А какие у вас лайфхаки для чб фото? Какие приложения или программы используете на компьютере или применяете имеющиеся на телефоне эффекты? Делитесь своими знаниями и пишите о чем хотели бы ещё узнать в комментарии.
С вами был Иван.
Источник: https://krasivodel.ru/teoriya/kak-foto-sdelat-cherno-belym.html
4 способа превратить цветное фото в черно-белое / Фотошоп-мастер

В Photoshop существует много способов для конвертирования цветного изображения в черно-белое.
Сейчас мы покажем 4 самых популярных способа.
Откройте свою фотографию в Фотошопе.
Начнем с того, что познакомим вас с двумя самыми простыми способами превращения в черно-белое изображение.
1 – функция Градации серого (Grayscale)
2 – функция Обесцветить (Desaturation)
Не спорим, это самые простые способы, но качество при этом получается не лучшим. Здесь контрастность очень низкая, изображение получается слегка мутным.
Покажем на примере:
1. Градации серого
Изображение – Режим – Градации серого (Image – Mode – Grayscale)
Очень просто, правда?
2. Обесцветить
Изображение – Коррекция – Обесцветить (Image – Adjustments – Desaturate)
Быстро и легко – но контрастность изображения очень низкая, изображение выглядит тусклым и плоским. Совсем не то, к чему мы стремимся. Что нам особо нравится в качественной ч-б фотографии – так это глубина и высокая контрастность. Хорошо – пришло время познакомить вас с более серьезными методами!
3. Корректирующий слой цветовой тон/насыщенность
Метод, о котором собираемся вам поведать, заключается в использовании нескольких корректирующих слоев Цветовой тон/насыщенность.
Это означает, что вы можете в любой момент вернуть первоначальный вид. Плюс ко всему вы НЕ изменяете оригинальное изображение.
Теперь перейдите в меню Слои – Новый корректирующий слой – Цветовой тон/насыщенность (Layers – New Adjustment layer – Hue/Saturation).
Все свойства слоя оставьте без изменения. Поменяйте режим смешивания слоев с Обычные (Normal) на Цветность (Color).
Затем добавьте еще один корректирующий слой Цветовой тон/насыщенность (Hue/Saturation) – но на этот раз в свойствах слоя передвиньте ползунок Насыщенность (Saturation) до значения -100.
Итак, приготовьтесь… Так изображение выглядит сейчас:
Теперь начинается самое интересное! Дважды щелкните по первому корректирующему слою, который вы делали, или просто откройте свойства. А теперь ползунок Цветовой тон (Hue) переместите в такое положение, пока вас не устроит полученный эффект. Вы также можете еще поработать с Насыщенностью (Saturation).
Эти настройки мы использовали, чтобы получить изображение, которое вы видите ниже. Теперь он смотрится намного лучше, хотя все равно кажется, что чего-то не хватает…
Вот что мы будем делать дальше: дублируйте тот же первый корректирующий слой Цветовой тон/насыщенность (Hue/Saturation), перетащив его на значок, отмеченный на скриншоте ниже.
Теперь этому ново-созданному слою измените режим смешивания с Цветность (Color) на Перекрытие (Overlay), и немного уменьшите Непрозрачность (Opacity), в нашем случае до 65%.
Вот что получилось теперь. Контрастность заметно увеличилась. Ни одна деталь не потеряна, что придает глубину изображению.
Заметим, что каждое изображение требует индивидуального подхода. Что подошло этому изображению может не понравится вашему. Так что не бойтесь экспериментировать с настройками, слоями и режимами самостоятельно 🙂
4. Микширование каналов
Последний способ, о котором вы узнаете из этого урока — это использование корректирующего слоя Микширование каналов (Channel Mixer). При активном оригинальном изображении перейдите в меню Слои – Новый корректирующий слой – Микширование каналов (Layers – New Adjustment Layer – Channel mixer).
Когда появится такое окошко, поставьте галочку около функции Монохромный (Monochrome).
А теперь подберите оттенки черно-белого просто передвигая ползунки, которые соответствуют красному (red), зеленому (green), и синему (blue) цветам изображения.
Важно: постарайтесь, чтобы суммарное количество значений было около 100, чтобы избежать размытых участков на вашем изображении. Мы установили красный и зеленый каналы на 0, а синий на 100.
Это придает коже интенсивные черно-белые оттенки.
Заключительный этап: дублируйте корректирующий слой. Затем измените режим смешивания с Обычные (Normal) на Перекрытие (Overlay) и уменьшите Непрозрачность (Opacity), например для этого изображения получилось 44% – но часто бывает нужно опускать до 20-30%. Вот посмотрите – внизу находится результат наших трудов.
Очень атмосферное изображение получилось. Ждем ваших впечатлений. Надеемся, вам эта статья дала много полезной информации.
До встречи в новом уроке!
Источник: https://Photoshop-master.ru/lessons/basics_a/4-sposoba-prevratit-tsvetnoe-foto-v-cherno-beloe
Превращение цветного фото в чёрно-белое в Фотошопе

Мы уже привыкли видеть все фото в ярких цветах. Современная техника позволяет сохранить на память красочную картину жизни. Но иногда именно монохромное фото создаёт нужный антураж, передаёт атмосферу чувств.
В цветных фотографиях яркость подчас отвлекает внимание от важного объекта снимка. Чёрно-белый вариант в некоторых случаях помогает сделать объекты выразительнее, привлекательнее.
Некоторые любители задаются вопросом, как сделать картинку чёрно-белой в Фотошопе, как обесцветить её.
Один из способов художественной обработки фото – сделать его монохромным
Работа с цветом в Фотошопе
Adobe Photoshop позволяет изменить цветное фото, сделав его чёрно-белым, несколькими путями. При любом способе вам нужно вначале создать копию слоя «Фон». Затем уже выбрать вариант того, как сделать чёрно-белое фото в Фотошопе, удобный вам.
1. Градация серого цвета
Открыв изображение в программе Adobe Photoshop, пройдите в раздел Image (Изображение). Там кликните на Mode (Режим), в появившемся списке выберите Grayscale (Градация серого). Изображение стало чёрно-белое.
Первый способ самый простой, но дает не самый качественный результат
Очень быстрый, лёгкий способ, однако качество будет невысоким, контрастность тут низкая.
2. Обесцвечивание
Можно воспользоваться другим несложным приёмом в Фотошопе. Он также выполняется быстро и легко. В том же разделе Image немного ниже расположена функция Adjustments (Коррекция), в списке выбирайте Desaturate (Обесцветить). Можно эту операцию выполнить сочетанием клавиш Shift+Ctrl+U.
Изображение невысокого качества выйдет, с низкой контрастностью, плоское, несколько тусклое, но основная задача — сделать картинку чёрно-белой — будет выполнена.
Воспользуйтесь шорткатом Shift+Ctrl+U
3. Смешивание каналов
Вышеописанные способы легки в исполнении, но всё же чёрно-белое изображение нас прежде всего привлекает контрастностью на высоком уровне, глубиной.
Как в Фотошопе сделать чёрно-белое изображение, чтобы при том оно было высокого качества? Здесь недостаточно просто обесцветить, нужно воспользоваться несколькими корректирующими слоями насыщенности цвета.
Оригинальное изображение при таком варианте не изменяется. Следуйте такому алгоритму:
- Откройте в Фотошопе вкладку Channels (Каналы), находящуюся рядом с вкладкой Layers (Слои). По очереди нажмите на разные каналы (красный, синий, зелёный), увидите разницу получаемых изображений. Фото стало чёрно-белое, изменяется насыщенность определённого, выбранного вами цвета. Вы увидите, на каком канале изображение размывается, теряется контрастность;
- Откройте инструмент для смешивания каналов в Фотошопе Channel Mixer, пройдя к нему по пути Image — Поставьте галочку в окне Monochrome для получения монохромного изображения. Передвигая ползунки, выберите нужную насыщенность цветов. Общее значение оставьте 100%, если не хотите менять осветлённость фото, либо 110% для более светлого изображения;
- Можете в целом затемнить либо осветлить изображение посредством настройки Contrast;
- Примените выбранные настройки, нажав ОК.
Итак, у вас получилось сделать более глубокое, насыщенное изображение, чем при работе с автоматическим переводом цветного в чёрно-белое фото.
4. Использование каналов
Высокого качества фотографию получите при следующей обработке:
- Откройте картинку;
- Продублируйте слой, нажав Ctrl+J;
- Во вкладке Layers поставьте вместо Normal Soft Light — режим мягкого света;
- Объедините слой с нижним, можно сочетанием Ctrl+E;
- На панели инструментов слева кликните на маленькие чёрный с белым квадратики возле настройки цвета (Default Foreground and Background Colors) либо просто нажмите D;
- Создайте карту градиента;
- Пройдите по пути Image — Adjustments — Gradient Map. Нажмите ОК;
- Перейдите на вкладку Channels. Выберите там канал Red (красный);
- В меню выделите все (Select – All) или клавишами Ctrl+A;
- Копируйте выделенное горячими клавишами Ctrl+C;
- Выберите канал RGB и вставьте в него скопированное из красного канала клавишами Ctrl+V;
- Вернитесь на вкладку Layers. У нового слоя поставьте режим Soft Light, выставите прозрачность 50%;
- Объедините слои сочетанием Ctrl+E.
Таким способом редактировать фотографию дольше, но качество, насыщенность намного лучше.
Оставляем на чёрно-белом фото часть изображения цветной
Самый лёгкий способ — применение архивной кисти. Нужно обесцветить любым указанным выше способом фото, обычно используется Shift+Ctrl+U.
Затем берёте инструмент History Brush Tool (Архивная кисть) либо нажимаете Y, выставляете прозрачность, размер — и возвращаете цвет нужным деталям.
Вы сможете сделать любые детали цветными, они ярко будут выделяться на монохромном фоне основы изображения.
Если вы не знали, как сделать фотографию чёрно-белой в Фотошопе, воспользуйтесь нашей инструкцией. Вы сможете легко и быстро обесцветить фото, либо сможете профессионально изготовить изображение, сделав его насыщенным, с высокой контрастностью, глубиной.
Источник: https://nastroyvse.ru/programs/review/kak-sdelat-foto-chyorno-belym.html
Сделать черно-белую фотографию в

В отсутствие пленки мы начали забывать о черно-белой фотографии. Кажется, что нынешняя цифровая техника заставляет создавать цветные снимки. Но следует помнить, что в программе Adobe Photoshop изображения обесцвечиваются буквально в несколько кликов мышью.
На нашем сайте мы уже писали о преимуществах черно-белой фотографии. Снимок в таком виде становится более контрастным, взгляд зрителя легче привлечь к тому или иному объекту. Также подобные изображения хорошо иллюстрируют печальные события — войну, голод, старость.
Но о преимуществах черно-белых снимков знает каждый человек. Другое дело — создание черно-белой фотографии. Все цифровые камеры наделены полноценной цветной матрицей, а в меню отключение цветного режима зачастую отсутствует.
Да и кто захочет лезть в меню прямо посреди съемки? Гораздо проще обесцветить снимок уже дома, на компьютере. Сделать это помогает упомянутый выше Adobe Photoshop. Данный процесс занимает в этом графическом редакторе несколько минут и выполняется одним из четырех способом.
Давайте же начнем урок «Фотошопа» по черно-белому фото.
Сделать картинку черно-белой в «Фотошоп»
Для начала вам следует открыть в «Фотошопе» изображение, которое затем будет обесцвечено. В нашем случае это фотография деревенской козы.
Затем следует определиться, с помощью какого способа вы преобразуете в «Фотошопе» черно-белое в цветное. Как сказано выше, для этих целей существуют как минимум четыре способа.
В этом уроке мы постараемся разобрать их все. Начнем с менее удачных вариантов, которые тоже очень полезно знать.
Сделать изображение черно-белое в «Фотошоп»
Второй способ получения черно-белого изображения заключается в использовании обесцвечивающей функции. Для этого следует перейти по пути «Изображение>Коррекция>Обесцветить». Также можно задействовать сочетание клавиш «Shift+Ctrl+U».
Результат вас тоже не порадует.
Результат будет схож с предыдущим. Только в этот раз картинка станет чуть более темной. Однако о контрастности придется забыть, из-за чего изображение выглядит плоским. Нам же необходимо получить высокую контрастность и ощущение глубины.
Поэтому следует ознакомиться с двумя более сложными методами, помогающими в
«Фотошопе» сделать фото черно-белым
Третий способ работает на основе создания корректирующего слоя «Цветовой тон/Насыщенность». Использование дополнительного слоя — это немаловажный фактор. Это позволяет в любой момент отменить операцию, а также отрегулировать силу её применения. Оригинальное изображение при этом вы не изменяете!
Новый корректирующий слой создается при помощи соответствующей кнопки в панели «Слои». Во всплывающем списке выберите пункт «Цветовой тон/Насыщенность». Также эту операцию можно совершить перейдя по пути «Слой>Новый корректирующий слой>Цветовой тон/Насыщенность».
Сейчас ничего менять в открывшейся панели не нужно.
Вернитесь в панель «Слои». В списке выбора режима наложения слоев выберите «Цветность».
Теперь добавьте ещё один корректирующий слой «Цветовой тон/Насыщенность». Но в этот раз насыщенность (серо-красный ползунок) следует опустить до значения -100. Этим вы приказываете «Фотошопу» сделать изображение черно-белым.
Далее следует поработать над дополнительными параметрами для значительного увеличения контрастности.
Перейдите в панель «Слои» и совершите двойной щелчок по первому корректирующему слою, со свойствами которого вы не работали. В открывшейся панели двигайте ползунок «Цветовой тон» ровно до того момента, пока результат вас не устроит.
Нужно получить чуть более темную и контрастную картинку.
Остались несколько мелких штрихов. Тот первый корректирующий слой следует продублировать. Для этого перетащите его на кнопку создания нового слоя. По умолчанию новый корректирующий слой получит прежний режим наложения («Цветность»). Измените его на «Перекрытие», при этом уменьшив прозрачность примерно до 64%.
В результате вы получите контрастное черно-белое изображение с достаточной глубиной. Но вам итоговая фотография может и не понравиться, поэтому не бойтесь экспериментировать с настройками.
Последний способ приводит к похожему результату. Работает он при помощи микширования каналов.
Этот метод позволяет сделать черно-белую фотографию в «Фотошопе» достаточно быстро, не заставляя пользователя создавать сразу три корректирующих слоя.
Преобразовать черно-белое в цветное в «Фотошоп»
В этот раз к оригинальному изображению вам необходимо добавить лишь два корректирующих слоя. Для создания первого перейдите по пути «Слой>Новый корректирующий слой>Микширование каналов» или использования соответствующей кнопки в панели «Слои». В любом случае откроется панель со свойствами, как на следующем скриншоте.
Поставьте галочку напротив пункта «Монохромный». Мгновенно «Фотошоп» сделает картинку черно-белой. Теперь ваша задача — поиграться с ползунками, отвечающими за красный, зеленый и синий каналы. Суммарное значение этих каналов не должно превышать 100%.
Для нашего снимка мы выставили по 0% красному и зеленому каналам, а синему отдали все 100%.
Теперь необходимо продублировать имеющийся корректирующий слой. Для этого перетащите его на кнопку создания нового слоя или перейдите по пути «Слой>Создать дубликат слоя». Смените режим с «Нормальный» на «Перекрытие». Уменьшите прозрачность до оптимального параметра (здесь всё зависит от освещения на фотографии). В нашем случае прозрачность составляет 47%. Итог вы видите ниже.
Цветное на черно-белом в «Фотошоп»
Этот урок показывает, что в «Фотошопе» сделать картинку черно-белой можно множеством способов. Применяйте их в своих последующих работах. Таким же образом в «Фотошопе» цветное остается на черно-белом фоне.
Для этого предварительно нужно интересующий объект (например, человека) выделить и скопировать на новый слой. Данный слой всегда должен быть самым верхним.
В результате ваши действия по обесцвечиванию затронут лишь нижний слой, тогда как главный объект останется цветным.
Мастер-классы, Обработка фото, Уроки Фотошопа
Источник: https://fotografiya.info/?p=743