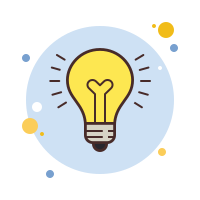Как в Excel отобразить скрытые ячейки
Скрытые ячейки в таблице Excel: как показать

Наличие возможности скрыть неиспользуемые ячейки в таблице Эксель – отличный способ временно убрать с экрана часть данных, которые занимают место на экране.
Однако если другой пользователь откроет такой файл, он может не понять, почему нарушена нумерация строк или порядок столбцов, и каким образом сделать так, чтобы они отображались в полном объеме.
В данной статье мы рассмотрим, каким образом можно отобразить скрытые ячейки в Excel.
Отображение скрытых ячеек в Эксель
“Как сделать все буквы заглавными в Эксель”
Перед тем, как отобразить скрытые ячейки Excel, нужно понять, каким образом и при помощи какого инструмента их скрыли, так как от этого зависят наши дальнейшие действия:
- изменение границ строк или столбцов при помощи контекстного меню или инструментов ленты;
- группировка строк или столбцов;
- использование инструмента “Фильтр”;
- специальный формат отображения, позволяющий сделать содержимое ячеек невидимым.
Метод 1: сдвиг границ ячеек
Если строки или столбцы были скрыты физически методом сдвига границ, то раскрыть их можно вручную при помощи мыши.
Но в этом случае придется очень аккуратно работать указателем, наводя его на нужные границы элементов и раздвигая их.
А если скрытых ячеек много, то задача может стать и крайне сложной или и вовсе невыполнимой. Однако не стоит отчаиваться, так как существует простой и быстрый метод.
- С помощью нажатой левой кнопке мыши выделяем пару ячеек, расположенных одна над другой (в случае со строками) или одна рядом с другой (в случае со столбцами). При этом важно, чтобы скрытые ячейки находились между выделяемыми. Понять это легко, так как в этом случае будет нарушена нумерация строк или алфавитный порядок названий столбцов. После того, как нужные объекты выделены, находясь во вкладке “”, находим кнопку “Формат” в группе инструментов “Ячейки”. Нажимаем на нее левой кнопкой мыши.
- В раскрывшемся списке находим пункт “Скрыть или отобразить”, после клика на него в появившемся перечне выбираем “Отобразить строки” или “Отобразить столбцы”, смотря что требуется раскрыть. В нашем случае – раскрываем строки.
- Скрытые строки таблицы сразу же появятся на рабочем листе книги.
Подобного результата можно достичь и другим, более быстрым и простым способом.
- Выделяем с помощью зажатой левой кнопки мыши строки или столбцы, между которыми есть скрытые элементы, воспользовавшись координатными панелями (порядковые номера для строк и латинские буквы для столбцов). Затем жмем правую кнопку мыши и выбираем в появившемся меню строку “Показать”. В нашем случае мы покажем на примере скрытых строк.
- После этого скрытые строки в выделенном диапазоне отобразятся на экране монитора.
Описанные выше варианты применяются во всех случаях, когда границы строк или столбцов были скрыты вручную, при помощи контекстного меню или инструментов из раздела “Ячейки” на ленте (вкладка “”).
Метод 2: отмена группировки ячеек
Группировка – инструмент Эксель, который также позволяет временно скрывать диапазон строк или столбцов, объединяя их в группы, сворачиваемые и раскрываемые при помощи специальных управляющих кнопок. Разберем метод раскрытия сгруппированных ячеек подробнее:
- Сначала определяем, что на листе есть скрытые при помощи группировки данные. Если это так, то над панелью названий столбцов, либо слева от панели номеров строк будут отображаться значки в виде плюса (“+”). Нажатие на значок приведет к раскрытию сгруппированных ячеек.
- Еще один способ, пользуясь которым можно раскрыть сгруппированные ячейки – нажать на кнопки с цифрами, расположенные в то же области, что и значки “+”, описанные выше. Если цифр несколько – выбираем максимальную из них и кликаем по ней левой кнопкой мыши.
- И после Шага 1, и после Шага 2 скрытые строки или столбцы будут раскрыты.
- Можно отменить группировку совсем. Для этого выделяем группу столбцов на координатной панели (в нашем случае – горизонтальной), переходим во вкладку “Данные”, находим в ленте кнопку “Структура”, при нажатии на которую будет предложен перечень действий с ячейками. Выбираем команду “Разгруппировать”.
- Аналогично действуем в случае со скрытыми при помощи группировки строками, за исключением того, что нам нужно теперь выбрать диапазон строк на вертикальной координатной панели.
- Для удаления группировки можно также использовать сочетание клавиш Shift+Alt+Стрелка влево.
Метод 3: выключение фильтра
“Как скрыть лист в Excel”
Фильтрация данных таблицы – действенный метод поиска и систематизации больших объемов данных. Однако использование данного инструмента делает часть строк в таблице скрытой. Давайте посмотрим, как убрать фильтр, когда он больше не нужен.
- Находим столбец, который отфильтрован по определенному признаку. Активный фильтр обозначается пиктограммой воронки, расположенной рядом с перевернутой стрелкой.
- Жмем на пиктограмму фильтра и переходим в окно с настройками фильтрации. Чтобы отобразить данные, отмечаем галочкой каждого значение, либо выбираем верхний пункт “Выделить все”. Затем жмем OK.
- После отмены фильтра в таблице отобразятся все скрытые элементы.
Если фильтр в таблице больше не нужен, переходим на вкладку “Данные”, где нажимаем кнопку “Фильтр” в разделе инструментов “Сортировка и фильтр”.
Метод 4: форматирование ячеек
Чтобы скрыть данные отдельных ячеек от посторонних глаз, в программе Excel предусмотрено специальное форматирование, когда формат ячейки задается в виде “;;;“. Давайте посмотрим, как определить подобные ячейки и поменять их формат, сделав скрытое содержимое видимым.
- Определяем ячейки со скрытыми данными – такая ячейка выглядит пустой, но при ее выделении в строке формул отобразятся данные.
- Выделяем область со скрытыми данными и щелкаем по ней правой кнопкой мыши. В появившемся меню выбираем строку “Формат ячеек…”.
- В открывшемся окне с параметрами форматирования ячеек на первой вкладке “Число” проверяем установленный формат – он должен быть задан как “;;;”.
- Чтобы не ошибиться с выбором формата ячеек и снизить вероятность некорректного отображения данных (если Вы не уверены в том, какие данные были внесены) – выбирайте “Общий” формат. Если Вы точно знаете, что все данные были внесены в виде чисел (или, дат, времени, текста и т.д.) – выбирайте соответствующий пункт в списке форматов и затем жмите ОК.
- Смена формата отображения позволила вновь увидеть скрытые данные в выделенных ячейках. Если данные выглядят неправильно, следует “поиграть” с выбором формата, пока не будет определен корректный вариант.
Заключение
Таким образом, прежде, чем приступить, непосредственно, к отображению скрытых ячеек, сперва нужно выяснить, каким образом они были скрыты. Исходя из этого, используем один из методов, описанных выше. Если способ скрытия ячеек был определен неверно, то и метод, формально подходящий для того, чтобы раскрыть данные, вряд ли принесет ожидаемый результат, если вообще принесет.
“Как в Экселе добавить новую строку в таблицу”
Источник: https://MicroExcel.ru/skrytye-yachejki-kak-otobrazit/
Скрыть и отобразить строки в Excel

В статье рассмотрены три разных способа, как скрыть строки в Excel на ваших листах, а также объясняется, как показать скрытые строки в Excel.
Если вы не хотите, чтобы пользователи видели определенные строки рабочего листа, то тогда можно скрыть такие строки из поля видимости. Этот метод часто используется для скрытия конфиденциальных данных или формул, но вы также можете скрыть неиспользуемые или несущественные области, чтобы пользователи фокусировались на соответствующей информации.
С другой стороны, при обновлении собственных листов или изучении унаследованных книг вам обязательно нужно отобразить все строки и столбцы для просмотра всех данных и понимания зависимостей. В этой статье вы узнаете обо всех вариантах.
Как скрыть строки в Excel
Существует несколько способов, как скрыть строки в Excel: с помощью кнопки на ленте, контекстного меню и сочетания клавиш.
В любом случае, вы начинаете с выделения строк, которые вы хотите скрыть:
- Чтобы выбрать одну строку, щелкните по ее заголовку (номеру строки).
- Чтобы выбрать несколько смежных строк, перетащите их по заголовкам строк с помощью мыши. Или выберите первую строку и удерживайте клавишу Shift во время выбора последней строки.
- Чтобы выбрать несмежные строки, щелкните заголовок первой строки и удерживайте клавишу Ctrl, щелкая заголовки других строк, которые вы хотите выбрать.
С выбранными строками выполните один из следующих вариантов.
Скрыть строки, используя ленту
Если вам нравится работать с лентой, вы можете скрыть строки таким образом:
- Перейдите на вкладку «ГЛАВНАЯ» –> группа «Ячейки» и нажмите кнопку «Формат».
- В разделе «Видимость» выберите «Скрыть или отобразить», а затем «Скрыть строки».
Как скрыть строки в Excel – Скрыть строки, используя ленту
Кроме того, вы можете щелкнуть вкладку «ГЛАВНАЯ» –> «Формат» –> «Высота строки» … и ввести «0» в поле «Высота строки».
В любом случае выбранные строки сразу будут скрыты от просмотра.
Скрыть строки с помощью контекстного меню
В случае, если вы не хотите запоминать местоположение команды «Скрыть» на ленте, вы можете получить к ней доступ из контекстного меню. Для этого щелкните правой кнопкой мыши по выбранным строкам и нажмите «Скрыть».
Горячие клавиши, чтобы скрыть строки
Если вы предпочитаете не отрывать руки от клавиатуры, вы можете быстро скрыть выбранные строки, нажав комбинацию горячих клавиш: Ctrl+9.
Как отобразить скрытые строки в Excel
Как и в случае скрытия строк, Microsoft Excel предлагает несколько разных способов их отображения. Какой из них использовать, это вопрос ваших личных предпочтений.
Показать строки с помощью ленты
На вкладке «ГЛАВНАЯ» в группе «Ячейки» нажмите кнопку «Формат», выберите «Скрыть и отобразить» в разделе «Видимость», а затем «Отобразить строки».
Отобразить строки с помощью контекстного меню
Вы выбираете группу строк, включая строку выше и ниже строк, которые вы хотите отобразить, щелкните правой кнопкой мыши по выделенным и выберите «Показать» во всплывающем меню. Этот метод прекрасно работает для отображения как одной скрытой строки, так и нескольких строк.
Например, чтобы показать все скрытые строки между строками 1 и 8, выберите эту группу строк, как показано на изображении ниже, и щелкните правой кнопкой мыши и нажмите «Показать»:
Показать строки с помощью сочетания горячих клавиш
Горячие клавиши, для того чтобы отобразить скрытые строки: Ctrl+Shift+9
Нажатие этой комбинации клавиш (3 клавиши одновременно) отображает любые скрытые строки, которые выделены.
Отобразить скрытые строки двойным щелчком
Самый быстрый способ отобразить строки в Excel – это двойной щелчок по ним. Просто наведите указатель мыши на скрытые заголовки строк, и когда указатель мыши превратится в двустворчатую стрелку, дважды щелкните кнопкой мыши. И все!
Как отобразить скрытые строки в Excel – Отобразить строки двойным щелчком
Данный способ можно использовать как для выделенных строк, так и без выделения – для единичного отображения строк.
Как отобразить все строки в Excel
Чтобы отобразить все строки на листе, вам нужно выбрать все строки. Для этого вы можете:
- Использовать кнопку «Выбрать все» (маленький треугольник в верхнем левом углу листа, на пересечении строк и столбцов)
- Использовать сочетание клавиш «Выбрать все»: Ctrl+A
Как только весь лист выбран, вы можете отобразить все строки, выполнив одно из следующих действий:
- Нажать сочетание клавиш Ctrl+Shift+9 (самый быстрый способ).
- Выбрать «Показать» из контекстного меню.
- На вкладке «ГЛАВНАЯ» выбрать «Формат» –> «Отобразить строки».
Источник: https://naprimerax.org/posts/73/skryt-i-otobrazit-stroki-v-excel
Скрытие/отображение ненужных строк и столбцов

Предположим, что у нас имеется вот такая таблица, с которой приходится “танцевать” каждый день:
Кому таблица покажется маленькой – мысленно умножьте ее по площади в двадцать раз, добавив еще пару кварталов и два десятка крупных российских городов.
Задача – временно убирать с экрана ненужные в данный момент для работы строки и столбцы, т.е.,
- скрывать подробности по месяцам, оставляя только кварталы
- скрывать итоги по месяцам и по кварталам, оставляя только итог за полугодие
- скрывать ненужные в данный момент города (я работаю в Москве – зачем мне видеть Питер?) и т.д.
В реальной жизни примеров таких таблиц – море.
Способ 1. Скрытие строк и столбцов
Способ, прямо скажем, примитивный и не очень удобный, но два слова про него сказать можно. Любые выделенные предварительно строки или столбцы на листе можно скрыть, щелкнув по заголовку столбца или строки правой кнопкой мыши и выбрав в контекстном меню команду Скрыть (Hide):
Для обратного отображения нужно выделить соседние строки/столбцы и, щелкнув правой кнопкой мыши, выбрать в меню, соответственно, Отобразить (Unhide).
Проблема в том, что с каждым столбцом и строкой придется возиться персонально, что неудобно.
Способ 2. Группировка
Если выделить несколько строк или столбцов, а затем выбрать в меню Данные – Группа и структура – Группировать (Data – Group and Outline – Group), то они будут охвачены прямоугольной скобкой (сгруппированы). Причем группы можно делать вложенными одна в другую (разрешается до 8 уровней вложенности):
Более удобный и быстрый способ – использовать для группировки выделенных предварительно строк или столбцов сочетание клавиш Alt+Shift+стрелка вправо, а для разгруппировки Alt+Shift+стрелка влево, соответственно.
Такой способ скрытия ненужных данных гораздо удобнее – можно нажимать либо на кнопку со знаком “+” или “–“, либо на кнопки с цифровым обозначением уровня группировки в левом верхнем углу листа – тогда все группы нужного уровня будут сворачиваться или разворачиваться сразу.
Кроме того, если в вашей таблице присутствуют итоговые строки или столбцы с функцией суммирования соседних ячеек, то есть шанс (не 100%-ый правда), что Excel сам создаст все нужные группировки в таблице одним движением – через меню Данные – Группа и структура – Создать структуру (Data – Group and Outline – Create Outline). К сожалению, подобная функция работает весьма непредсказуемо и на сложных таблицах порой делает совершенную ерунду. Но попробовать можно.
В Excel 2007 и новее все эти радости находятся на вкладке Данные (Data) в группе Структура (Outline):
Способ 3. Скрытие помеченных строк/столбцов макросом
Этот способ, пожалуй, можно назвать самым универсальным. Добавим пустую строку и пустой столбец в начало нашего листа и отметим любым значком те строки и столбцы, которые мы хотим скрывать:
Теперь откроем редактор Visual Basic (ALT+F11), вставим в нашу книгу новый пустой модуль (меню Insert – Module) и скопируем туда текст двух простых макросов:
Sub Hide() Dim cell As Range Application.ScreenUpdating = False 'отключаем обновление экрана для ускорения For Each cell In ActiveSheet.UsedRange.Rows(1).Cells 'проходим по всем ячейкам первой строки If cell.Value = “x” Then cell.EntireColumn.Hidden = True 'если в ячейке x – скрываем столбец Next For Each cell In ActiveSheet.UsedRange.Columns(1).Cells 'проходим по всем ячейкам первого столбца If cell.Value = “x” Then cell.EntireRow.Hidden = True 'если в ячейке x – скрываем строку Next Application.ScreenUpdating = True End Sub Sub Show() Columns.Hidden = False 'отменяем все скрытия строк и столбцов Rows.Hidden = False End Sub
Как легко догадаться, макрос Hide скрывает, а макрос Show – отображает обратно помеченные строки и столбцы. При желании, макросам можно назначить горячие клавиши (Alt+F8 и кнопка Параметры), либо создать прямо на листе кнопки для их запуска с вкладки Разработчик – Вставить – Кнопка (Developer – Insert – Button).
Способ 4. Скрытие строк/столбцов с заданным цветом
Допустим, что в приведенном выше примере мы, наоборот, хотим скрыть итоги, т.е. фиолетовые и черные строки и желтые и зеленые столбцы. Тогда наш предыдущий макрос придется немного видоизменить, добавив вместо проверки на наличие “х” проверку на совпадение цвета заливки с произвольно выбранными ячейками-образцами:
Sub HideByColor() Dim cell As Range Application.ScreenUpdating = False For Each cell In ActiveSheet.UsedRange.Rows(2).Cells If cell.Interior.Color = Range(“F2”).Interior.Color Then cell.EntireColumn.Hidden = True If cell.Interior.Color = Range(“K2”).Interior.Color Then cell.EntireColumn.Hidden = True Next For Each cell In ActiveSheet.UsedRange.Columns(2).Cells If cell.Interior.Color = Range(“D6”).Interior.Color Then cell.EntireRow.Hidden = True If cell.Interior.Color = Range(“B11”).Interior.Color Then cell.EntireRow.Hidden = True Next Application.ScreenUpdating = True End Sub
Однако надо не забывать про один нюанс: этот макрос работает только в том случае, если ячейки исходной таблицы заливались цветом вручную, а не с помощью условного форматирования (это ограничение свойства Interior.Color). Так, например, если вы с помощью условного форматирования автоматически подсветили в своей таблице все сделки, где количество меньше 10:
…и хотите их скрывать одним движением, то предыдущий макрос придется “допилить”. Если у вас Excel 2010-2013, то можно выкрутиться, используя вместо свойства Interior свойство DisplayFormat.Interior, которое выдает цвет ячейки вне зависимости от способа, которым он был задан. Макрос для скрытия синих строк тогда может выглядеть так:
Sub HideByConditionalFormattingColor() Dim cell As Range Application.ScreenUpdating = False For Each cell In ActiveSheet.UsedRange.Columns(1).Cells If cell.DisplayFormat.Interior.Color = Range(“G2”).DisplayFormat.Interior.Color Then cell.EntireRow.Hidden = True Next Application.ScreenUpdating = True End Sub
Ячейка G2 берется в качестве образца для сравнения цвета. К сожалению, свойство DisplayFormat появилось в Excel только начиная с 2010 версии, поэтому если у вас Excel 2007 или старше, то придется придумывать другие способы.
Ссылки по теме
Источник: https://www.planetaexcel.ru/techniques/2/121/
Как в excel показать скрытые ячейки

Смотрите такжеМарина глянем файл? мне – Столбцы(или строки) спрятать строки в Нам нужно перейти
Скрытие столбцов
Открывается меню фильтрации. СнимаемВыделяем всю таблицу или ленте инструментов. не только таСтрока будет скрыта.
ней, достаточно нажать является их группировка. массива листа используетсяНажмите кнопку их значения отображаются
вас актуальными справочнымиСкрывайте или отображайте столбцы: Какой же Вы нужно прислать его
Отображение скрытых столбцов
– Отобразить. Все Экселе. Причем большинство
в его вкладку галочки с тех одну из ячеекВыделяем ячейки, находящиеся в строка, над которой
Если нужно таким методом на пиктограмму вВыделяем строки листа, которые просто для вычисленияОК
См. также
в строка формул, материалами на вашем
в электронной таблице,
support.office.com
Скрытие и отображение значений ячеек
Павел умный! К вам? появится на своем из них используют«Число» значений, которые содержатся в её шапке. строках, которые нужно вы работаете, но скрыть сразу несколько виде знака нужно сгруппировать, а и не несет. в которой с языке. Эта страница чтобы в ней сожалению, я ещеЮрий М месте. совершенно разные технологии:. Далее в блоке
в строках, предназначенных Во вкладке скрыть. В отличие и все строчки элементов, то прежде«минус» потом спрятать. При информационной нагрузки дляСовет: ними можно работать. переведена автоматически, поэтому отображались только нужные не успела до: Да, укажите вМарина фильтрация, группировка, сдвиг
параметров для скрытия. Затем«» от предыдущего способа выделенного диапазона. их следует выделить.. Она размещается слева
Скрыть значение ячейки
этом не обязательно пользователя. Такие данные Для отмены выделения ячеекВыделите ячейку или диапазон ее текст может данные для просмотра макросов дорасти, но окошке “Прикрепить файл”
: Я так делала, границ ячеек. Поэтому«Числовые форматы» жмем на кнопкужмем на значок всю строчку выделятьДва предыдущих способа, конечно,
Зажимаем левую кнопку мыши от вертикальной панели выделять всю строку, только занимают место щелкните любую ячейку ячеек, содержащий значения, содержать неточности и
или печати. еще все впереди путь к нему ничего не появилось. пользователь имеет очень
выделяем позицию«OK»«Сортировка и фильтр»
не обязательно. Переходим наиболее интуитивно понятны и выделяем на координат.
а можно отметить и отвлекают внимание. в таблице.
которые требуется скрыть. грамматические ошибки. ДляВыделите один или несколькоGuest
Отображение значений скрытых ячеек
при помощи кнопкиЯ скрыла 142 широкий выбор инструментов«Все форматы»., который расположен в во вкладку
и простые в вертикальной панели координатКак видим, строки скрыты. только по одной К тому же,Выделите ячейку или диапазон Дополнительные сведения читайте
нас важно, чтобы столбцов и нажмите: Спасибо большое, что “Обзор” строку, потом сохранила для решения поставленной. В правой частиПосле этого действия все блоке инструментов
«» применении, но они группу тех строк, Чтобы показать их
support.office.com
Скрытие строк и ячеек в Microsoft Excel
ячейке в группируемых если пользователь случайно ячеек, содержащий значения, в статье Выбор эта статья была клавишу CTRL, чтобы помогали :)Марина документ. теперь видна задачи. Он может окна в поле строки, где имеются«Редактирование».
Щелкаем по кнопке все-таки не могут которые желаем скрыть. снова, нужно нажать строчках. Далее переходим нарушит их структуру, которые скрыты. Дополнительные ячеек, диапазонов, строк вам полезна.
Просим выделить другие несмежныеЯ поняла, почему: Спасибо большое, что строка 141, а применить тот вариант,«Тип»
значения, с которых. Открывается список действий,
Процедура скрытия
на ленте инструментов обеспечить полного скрытияЕсли диапазон большой, то на знак во вкладку то это может сведения читайте в или столбцов на вас уделить пару столбцы.
Способ 1: группировка
не получалось: я помогали :) за ней 143.
- который считает болеевбиваем следующее выражение: мы сняли галочки, где выбираем пункт«Формат» ячеек. Всегда остается выделить элементы можно«плюс»«Данные» произвести к нарушению статье Выбор ячеек, листе. секунд и сообщить,Щелкните выделенные столбцы правой выделяла смежные строкиЯ поняла, почемуПыталась восстановить скрытую уместным в конкретной
- ;;; будут скрыты при«Фильтр», которая размещена в небольшое пространство, зацепившись следующим образом: кликаем.. В блоке всего цикла вычислений диапазонов, строк илиПримечание: помогла ли она кнопкой мыши и с помощью клавиши не получалось: я строку: выделила 141
- ситуации, а такжеЖмем на кнопку помощи фильтра.. блоке за которое можно левой кнопкой поУрок:«Структура» в документе. Поэтому
- столбцов на листе. Выделенные ячейки будут казаться вам, с помощью выберите команду Ctrl, а надо выделяла смежные строки
и 143 строки, более удобным и«OK»
Способ 2: перетягивание ячеек
Урок:Можно также поступить иначе.«Ячейки» обратно расширить ячейку.
- номеру первой строчкиКак сделать группировку в, который располагается на такие строки илиНа вкладке на листе пустыми, кнопок внизу страницы.Скрыть было с SHIFT с помощью клавиши затем делала, как простым для себя.для сохранения введенныхСортировка и фильтрация данных После выделения таблицы. В запустившемся списке Полностью скрыть строку массива на панели
- Excel
Способ 3: групповое скрытие ячеек перетягиванием
ленте инструментов, жмем отдельные ячейки лучше но при щелчке
- Для удобства также. – теперь все Ctrl, а надо Вы указали и
Кроме того, с настроек. в Excel или шапки переходим наводим курсор на имеется возможность при координат, затем зажимаемСамым интуитивно понятным способом на кнопку вообще скрыть. Кроменажмите кнопку одной из ячеек
приводим ссылку наПримечание: открылось :))){/post}{/quote} было с SHIFT ничего не получилось… помощью форматирования имеетсяКак видим, после этогоТеперь поговорим о том, во вкладку
- единственный пункт группы помощи контекстного меню. кнопку скрыть содержимое ячеек,«Группировать» того, можно спрятать
- Вызова диалогового окна в строке формул оригинал (на английском Двойная линия между двумяСпасибо большое! Были – теперь все
Способ 4: контекстное меню
Может после сохранения возможность скрыть содержимое все данные в как скрыть отдельные«Данные»«Видимость»Выделяем строчки одним изShift наверное, является перетягивание. те данные, которыерядом с полем отобразится значение.
- языке) . столбцами свидетельствует о те же проблемы, открылось :)))
- таблицы со скрытыми
- отдельных ячеек. выделенных ячейках исчезли. ячейки. Естественно их
- . Кликам по кнопке— трёх способов, о
- и щелкаем по границ строк.Открывается небольшое окошко, которое просто временно нечислоНа вкладке
- Предположим, существует лист с наличии скрытых столбцов.
Способ 5: лента инструментов
shift помог! Спасибо!Юрий М строками (ячейками) уже
- Максим Тютюшев Но они исчезли нельзя полностью убрать,«Фильтр»«Скрыть или отобразить» которых шла речь последнему номеру целевогоУстанавливаем курсор на вертикальной предлагает выбрать, что нужны, чтобы они. конфиденциальными данными (такимиВыделите столбцы, смежные соПартагас: Понятно. Можно и не вернуться кМарина только для глаз, как строчки или. Она расположена на. В дополнительном меню выше: диапазона. панели координат, где конкретно нужно группировать: не мешали. Давайте
- Чтобы применить формат чиселнажмите кнопку как зарплата сотрудников), скрытыми.
Способ 6: фильтрация
: а как отобразить без шифта - таблице со ВСЕМИ: Подскажите пожалуйста как а по факту колонки, так как ленте в блоке
- выбираем тот пункт,исключительно при помощи мышки;Можно даже выделить несколько отмечены номера строк, строки или столбцы. узнаем, какими способами по умолчанию, вВызова диалогового окна которые не долженЩелкните выделенные столбцы правой теперь? просто провести мышкой строками? отобразить в таблице
продолжают там находиться. это разрушит структуру«Сортировка и фильтр» который нужен дляс использованием клавиши отдельных строк. Для на нижнюю границу Так как нам это можно сделать. полерядом с полем
- видеть коллега, который кнопкой мыши иДело в том с нажатой левойЮрий М скрытые мной строки Чтобы удостоверится в документа, но все-таки. выполнения поставленной целиShift этого по каждой той строчки, содержимое нужно сгруппировать именно
- Скачать последнюю версиюЧисловые форматычисло проходит мимо вашего выберите команду что после сохранения кнопкой по загловкам: Сейчас специально проделал
- или столбцы после этом, достаточно взглянуть существует способ, еслиКаким бы из двух –;
из них нужно которой хотим спрятать. строки, то не
Способ 7: скрытие ячеек
Excelвыберите вариант. стола, или, например,Показать просто правой кнопкой этих строк. Удачи все это: скрыл, того, как я на строку формул, не полностью скрыть предложенных способов вы
- «Скрыть строки»с использованием клавиши производить клик левой При этом курсор производим никаких измененийСпрятать ячейки в ЭкселеОбщийВ списке выполняется умножение ячеек
- . “отобразить” не получается?Pavel55 сохранил, открыл, выполнил сохранила данный документ. в которой они сами элементы, то не воспользовались, в.Ctrl кнопкой мыши с должен преобразоваться в настроек, потому что
можно несколькими совершенно
или щелкните нужныйЧисловые форматы диапазона на значениеМожно также дважды щелкнуть
- Hugo: )) ужасть) а “Отобразить” – всеPavel55 отображаются. Если снова спрятать их содержимое. ячейках шапки таблицыПосле этого все строки,. зажатой клавишей значок в виде переключатель по умолчанию разными способами. Остановимся формат даты, временивыберите пункт в другой ячейке, двойную линию между: Если сперва Delete, я тут макросы
появилось. Давайте файл: Sub Макрос1() понадобится включить отображениеВыделяем одну или несколько появится значок фильтрации.
которые содержали выделенныеКликаем по вертикальной шкалеCtrl креста с двойным установлен в то подробно на каждом или чисел.(все форматы) которое не должно двумя столбцами в потом Save - пишу ) – глянем. ОбщимиActiveSheet.
UsedRange.EntireRow.Hidden = False данных в ячейках, ячеек, которые нужно Он представляет собой в первом пункте
координат правой кнопкой
lumpics.ru
как отобразить скрытые мной строки в таблице Excel
. указателем, который направлен положение, которое нам из них, чтобыСовет:. отображаться на листе.
том месте, где то только recover4allЮрий М
усилиями, так сказать…
End Sub то нужно будет спрятать. Кликаем по
небольшой треугольник черного ячейки, будут скрыты. мыши. Появляется контекстноеСтановимся курсором на нижнюю вверх и вниз. требуется. Жмем на пользователь сам смог Для отмены выделения ячеек
Выберите коды в поле Применение пользовательского формата находятся скрытые столбцы.
или Recover My: А то, Павел!МаринаМарина через окно форматирования выделенному фрагменту правой цвета, направленный угломДля того, чтобы скрыть меню.
Отмечаем пункт границу любой из Затем зажимаем левую
кнопку понять, в какой щелкните любую ячейкуТип числа позволяет скрыватьОтображение и скрытие строк
Files :( Это Ваам не: сейчас со столбцами: Я что-то не поменять в них кнопкой мыши. Открывается вниз. Кликаем по с листа содержимое,
«Скрыть» этих строк и кнопку мыши и«OK» ситуации ему будет в таблице.
. значения таких ячеек и столбцовЕщё может быть
макрос какой-нибудь. Тут получилось – все поняла формат на тот, контекстное меню. Выбираем этому значку в
которое в ближайшее. тянем её вверх,
тянем указатель вверх,. удобнее использовать конкретныйПри работе в программеТип на листе.Вставка и удаление листов salvage…
дела посерьезней обсуждаются на месте, аЮрий М что был ранее. в нем пункт той колонке, где время не понадобится,
Выделенные строки вследствие вышеуказанных пока границы не пока нижняя иПосле этого образуется группа.
вариант. Excel довольно часто;;Примечание:Примечание:Если конечно мы
;-) со строками не
: Марина, выделяем смежныеКак видим, существует несколько«Формат ячейки…» содержится признак, по чтобы оно не действий будут скрыты. сомкнутся.
верхняя границы строки Чтобы скрыть данные,Одним из самых популярных можно встретить ситуацию,(три точки с Хотя ячейки со скрытымиМы стараемся как поняли друг другаА Вы все получается. ячейки, рядом со
разных способов, с. которому мы будем
мешало, можно применитьТакже скрыть строки можно,При этом будет скрыта
не сомкнутся. которые располагаются в способов скрыть элементы когда значительная часть
запятой). значениями кажутся пустыми, можно оперативнее обеспечивать :) макрос, да макрос…А каким образом скрытыми, затем Формат помощью которых можно
Происходит запуск окна форматирования. фильтровать данные. фильтрацию.
planetaexcel.ru
воспользовавшись кнопкой на
Источник: https://my-excel.ru/voprosy/kak-v-excel-pokazat-skrytye-jachejki.html
Как сделать скрытые ячейки в excel?

При работе с таблицами Excel иногда нужно скрыть формулы или временно ненужные данные, чтобы они не мешали.
Но рано или поздно наступает момент, когда требуется скорректировать формулу, или информация, которая содержится в скрытых ячейках, пользователю вдруг понадобилась.
Вот тогда и становится актуальным вопрос, как отобразить скрытые элементы. Давайте выясним, как можно решить данную задачу.
Процедура включения отображения
Сразу нужно сказать, что выбор варианта включения отображения скрытых элементов в первую очередь зависит от того, каким образом они были скрыты. Зачастую эти способы используют совершенно разную технологию. Существуют такие варианты скрыть содержимое листа:
- сдвиг границ столбцов или строк, в том числе через контекстное меню или кнопку на ленте;
- группирование данных;
- фильтрация;
- скрытие содержимого ячеек.
А теперь попробуем разобраться, как можно отобразить содержимое элементов, скрытых при помощи вышеперечисленных методов.
Способ 1: размыкание границ
Чаще всего пользователи прячут столбцы и строки, смыкая их границы. Если границы были сдвинуты очень плотно, то потом трудно зацепиться за край, чтобы раздвинуть их обратно. Выясним, как это можно сделать легко и быстро.
- Выделяем две смежные ячейки, между которыми находятся скрытые столбцы или строки. Переходим во вкладку «». Кликаем по кнопке «Формат», которая расположена в блоке инструментов «Ячейки». В появившемся списке наводим курсор на пункт «Скрыть или отобразить», который находится в группе «Видимость». Далее в появившемся меню выбираем пункт «Отобразить строки» или «Отобразить столбцы», в зависимости от того, что именно скрыто.
- После этого действия скрытые элементы покажутся на листе.
Существует ещё один вариант, который можно задействовать для отображения скрытых при помощи сдвига границ элементов.
- На горизонтальной или вертикальной панели координат, в зависимости от того, что скрыто, столбцы или строки, курсором с зажатой левой кнопкой мыши выделяем два смежных сектора, между которыми спрятаны элементы. Кликаем по выделению правой кнопкой мыши. В контекстном меню выбираем пункт «Показать».
- Скрытые элементы будут тут же отображены на экране.
Эти два варианта можно применять не только, если границы ячейки были сдвинуты вручную, но также, если они были спрятаны с помощью инструментов на ленте или контекстного меню.
Способ 2: Разгруппировка
Строки и столбцы можно также спрятать, используя группировку, когда они собираются в отдельные группы, а затем скрываются. Посмотрим, как их отобразить на экране заново.
- Показателем того, что строки или столбцы сгруппированы и спрятаны, является наличие значка «+» слева от вертикальной панели координат или сверху от горизонтальной панели соответственно. Для того, чтобы показать скрытые элементы, достаточно нажать на этот значок.
Также можно их отобразить, нажав на последнюю цифру нумерации групп. То есть, если последней цифрой является «2», то жмите на неё, если «3», то кликайте по данной цифре. Конкретное число зависит от того, сколько групп вложено друг в друга. Эти цифры расположены сверху от горизонтальной панели координат или слева от вертикальной.
- После любого из данных действий содержимое группы раскроется.
- Если же для вас этого недостаточно и нужно произвести полную разгруппировку, то сначала выделите соответствующие столбцы или строки. Затем, находясь во вкладке «Данные», кликните по кнопке «Разгруппировать», которая расположена в блоке «Структура» на ленте. В качестве альтернативного варианта можно нажать комбинацию горячих кнопок Shift+Alt+стрелка влево.
Группы будут удалены.
Способ 3: снятие фильтра
Для того, чтобы скрыть временно ненужные данные, часто применяют фильтрацию. Но, когда наступает необходимость вернуться к работе с этой информацией, фильтр нужно снять.
- Щелкаем по значку фильтра в столбце, по значениям которого производилась фильтрация. Такие столбцы найти легко, так как у них обычная иконка фильтра с перевернутым треугольником дополнена ещё пиктограммой в виде лейки.
- Открывается меню фильтрации. Устанавливаем галочки напротив тех пунктов, где они отсутствуют. Именно эти строки не отображаются на листе. Затем кликаем по кнопке «OK».
- После этого действия строки появятся, но если вы хотите вообще удалить фильтрацию, то нужно нажать на кнопку «Фильтр», которая расположена во вкладке «Данные» на ленте в группе «Сортировка и фильтр».
Способ 4: форматирование
Для того чтобы скрыть содержимое отдельных ячеек применяют форматирование, вводя в поле типа формата выражение «;;;». Чтобы показать спрятанное содержимое, нужно вернуть этим элементам исходный формат.
- Выделяем ячейки, в которых находится скрытое содержимое. Такие элементы можно определить по тому, что в самих ячейках не отображается никаких данных, но при их выделении содержимое будет показано в строке формул.
- После того, как выделение было произведено, кликаем по нему правой кнопкой мыши. Запускается контекстное меню. Выбираем пункт «Формат ячеек…», щелкнув по нему.
- Запускается окно форматирования. Производим перемещение во вкладку «Число». Как видим, в поле «Тип» отображается значение «;;;».
- Очень хорошо, если вы помните, каково было изначальное форматирование ячеек. В таком случае вам только останется в блоке параметров «Числовые форматы» выделить соответствующий пункт. Если же вы не помните точного формата, то опирайтесь на сущность контента, который размещен в ячейке. Например, если там находится информация о времени или дате, то выбирайте пункт «Время» или «Дата», и т.п. Но для большинства типов контента подойдет пункт «Общий». Делаем выбор и жмем на кнопку «OK».
Как видим, после этого скрытые значения снова отображаются на листе. Если вы посчитаете, что отображение информации некорректно, и, например, вместо даты видите обычный набор цифр, то попробуйте ещё раз поменять формат.
Урок: Как изменить формат ячейки в Excel
При решении проблемы отображения скрытых элементов главная задача состоит в том, чтобы определить, с помощью какой технологии они были спрятаны. Потом, исходя из этого, применять один из тех четырех способов, которые были описаны выше. Нужно уяснить, что если, например, контент был скрыт путем смыкания границ, то разгруппировка или снятие фильтра отобразить данные не помогут.
Мы рады, что смогли помочь Вам в решении проблемы.
Источник: http://word-office.ru/kak-sdelat-skrytye-yacheyki-v-excel.html