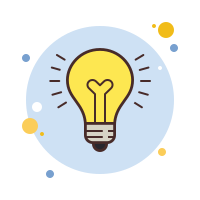Как включить две видеокарты
Как переключиться на другую видеокарту на ноутбуке?

Ноутбуки с двумя видеокартами пользуются огромной популярностью в наше время. Встроенный компонент отличается низким энергопотреблением, но часто не может похвастаться повышенной производительностью.
Если же воспользоваться дискретной карточкой, то ноутбук сразу же «обрастает» дополнительным функционалом, производительность повышается, что позволяет юзеру использовать устройства для разных целей.
Хотите узнать, как переключить видеокарту на ноутбуке? Читайте далее!
Бывают ситуации, когда нужно быстро переключиться со встроенной видеокарты на дискретную
За что отвечает видеоадаптер?
На графическую производительность ПК и ноутбуков отвечает видеокарта, или видеоадаптер. Важно понимать, что мощные компоненты потребляют под нагрузкой огромное количество энергии. Для настольного ПК это не проблема, но ноутбук обязан экономить энергию, чтобы работать без электричества подольше.
Чтобы решить вопрос, специалисты рекомендуют использовать две карты: встроенные и дискретные. Юзер, в свою очередь, сможет выбрать то, что его интересует в конкретный момент — энергосбережение либо производительность.
Интегрированная карта представляет собой устройство, которое отдельным чипом впаивают на материнскую плату или встраивают в процессор. Основным плюсом использования этого адаптера является низкое потребление электричества. Явный минус — невысокая производительность.
Если говорить о дискретном видеоадаптере, то он даёт куда больше возможностей. Дискретный адаптер подключается отдельно, при этом работает он по аналогичным с видеокартой для ПК принципам. В этом случае можно получить отличную производительность, хотя и тратится больше энергии.
Методы переключения
Существует ряд методов, воспользовавшись которыми на ноутбуке можно отключить интегрированную карту или активировать только одно из двух подключённых к прибору. Это используется для того, чтобы поиграть в игру с высокими требованиями к графике, или для работы со специальными программами. Итак, переключать карты можно:
- При помощи особого ПО, которое устанавливается вместе с драйверами;
- Воспользовавшись инструментами Windows (диспетчер устройств);
- Посредством UEFI или BIOS.
Диспетчер устройств
В ОС Windows существует возможность поменять активный видеоадаптер, воспользовавшись диспетчером устройств. Если в настройках отображается две карты, к примеру, NVIDIA GeForce и Intel, достаточно нажать по интегрированному видеоадаптеру правой кнопкой и кликнуть «Отключить». Такое решение попросту отключит на ноутбуке экран. Включить его обратно можно, выполнив перезагрузку.
Метод используется в редких целях пользователями, которые точно знают, какого результата они хотят добиться. Использование такого трюка не рекомендуется, если вы используете ноутбук на уровне простого юзера.
Использование BIOS
Метод переключения популярен для настольных ПК, такая опция присутствует практически во всех BIOS системах. Если же говорить о нетбуках, то здесь этот пункт можно отыскать не всегда.
Проверить это можно, нажав при загрузке устройства клавишу F2. Для пользователей Windows 8.
1 и 8 есть ещё один вариант зайти в БИОС — выбрать пункт «Особые варианты загрузки» в разделе восстановления параметров ПК (через саму систему).
В большинстве случаев переключение активной видеокарты для ПК выполняется в разделе БИОСа Peripherals. Что касается ноутбуков, то этот параметр зачастую помещают в ветку Config либо Advanced. Специалисты рекомендуют искать пункт, который можно отнести к конфигурации графики.
Параметры настройки для смены интегрированного адаптера также могут отличаться. Для одних устройств достаточно кликнуть по полю «Disabled» («Отключено»), для других — переместить необходимую сейчас карту на первую позицию в списке.
БИОС на разных приборах может отличаться, но основная суть общая для всех.
Применение программ для работы с видеокартами
В процессе установки драйверов для дискретного видеоадаптера устанавливаются и специальные программы, которые позволяют настроить работу того или иного элемента. Такими программами называют Catalyst Control Center и NVIDIA Control Center.
Необходимый пункт для карт NVIDIA в этой программе имеет название «Параметры 3D». Саму программу удастся запустить, если нажать в любом свободном месте рабочего стола правую кнопку мыши и выбрать «Панель управления NVIDIA». Ещё один способ – найти её в трее, возле часов. Порядок действий для переключения выглядит так:
- Выбрать пункт «Управление параметрами 3D»;
- нажать на «Программные настройки»;
- добавить нужный *.exe файл. Для этого пропишите к нему путь, выбрав параметр «Добавить».
Теперь при запуске игры система будет переключать вас на дискретный видеоадаптер.
Воспользовавшись утилитой Catalyst, разработанной для карт Radeon/AMD с процессором Intel, также можно переключать карточки с интегрированной на дискретную. Достаточно найти в системном трее значок с этой программой и кликнуть по нему.
Затем выберите пункт «Переключаемые графические адаптеры» в разделе «Питание». Следующий шаг – указать путь к файлу, который должен запускаться на другой видеокарте (пункт «Другие приложения»). Для аналогичных карт, работающих под контролем процессора AMD, разработана утилита AMD VISION.
Найти её можно в правом нижнем углу возле часов. Здесь всё предельно просто:
- Выберите «Производительность»;
- нажмите на Dual Graphics;
- кликните по «Отключить», сохраните изменения.
Источник: https://nastroyvse.ru/devices/laptop/pereklyuchenie-videokartu-na-noutbuke.html
Как включить одну или две видеокарты на компьютере

Здравствуйте! Современные пользователи, интересующиеся игропромом и работающие в дизайнерских программах, нуждаются в мощном железе.
Именно поэтому они покупают видеокарты от nvidia и ставят их на свой ноутбук или компьютер, периодически активируя интегрированный видеоадаптер для простых задач.
Сегодня мы расскажем вам, как это сделать, и предоставим несколько подробных инструкций для новичков.
Как запустить дискретную или мобильную видеокарту nvidia, amd, intel и другие на ноутбуке и пк
Для начала разберемся с тем, что делать, если случайно отключил видеоадаптер на компе. Сперва необходимо разобрать устройство, отключив его от сети и сняв боковую крышку.
Потом сделать следующее:
- Взять видеокарту radeon или любую другую с разъемом PCI-Express или PCI ― в зависимости от того, какой тип подключения поддерживает материнская плата. Эта информация есть в документации.
- Найти на материнской плате длинную полосу контрастного цвета.
- Аккуратно вставить карту промаркированной полосой на одной из сторон в разъем.
- Собрать ПК.
- Запустить его.
Карта должна активироваться автоматически.
На ноутбуках сделать ничего подобного нельзя. Во всех моделях, будь то hp, lenovo, asus или acer, видеоадаптер будет намертво впаян в материнскую плату. Придется довольствоваться комплектацией производителя.
Как выбрать интегрированный видеоадаптер на компьютере и ноуте
Самый простой метод принудительно активировать встроенную видюху ― это достать старую внешнюю из разъема. Не обнаружив видеоадаптера, система автоматически подключит интегрированный.
Есть и такой вариант:
- Перейдите в БИОС.
- Нажмите на Advanced.
- Кликните на System Agent Configuration.
- Перейдите в окно Graphics Configuration.
- Откройте Primary Display.
- Выберите из списка iGPU.
- Сохраните изменения и перезагрузите компьютер.
После этого кликните по панели управления, найдите «Диспетчер устройств» и в меню «адаптеры» активируйте встроенную карту.
Возможно, для нее придется обновить драйвера.
Как выбирать и активировать видеокарты в биос
Порой у пользователей возникает необходимость врубить карту системно, после того, как она отключилась и исчезла из поля видимости диспетчера устройств. Сделать это можно при помощи БИОС. Чтобы зайти в него, включите компьютер и нажмите одну из кнопок, высвечивающихся на экране в левом нижнем углу.
После сделайте следующее:
- Нажмите на Chipset.
- Перейдите на Boot Graphic Adapter Priority.
- При помощи стрелочек на клавиатуре выберите из списка нужное устройство (по разъему, к которому оно подключено).
- Нажмите на Enter.
- Сохраните изменения.
После этого нужно еще раз перезагрузить ПК или ноут, чтобы изменения успели сохраниться.
Если работать в БИОСе вам не нравится, можете скачать одну из программ, эмулирующих системное меню.
Как узнать какой видеоадаптер включен сейчас
Самая простая возможность сделать это ― скачать утилиту GPU-Z. Она бесплатна, проста в использовании и не занимает слишком много места на жестком диске. После этого запустите софт и внизу выберите интересующую карту.
Попробуйте запустить игру или какую-то программу, свернитесь и посмотрите на процент загруженности устройства. Если он высок, то работает выбранная видеокарта. Если нет ― все запускается на интегрированной.
Как менять видеокарты, выбирать дополнительную или основную, более мощную
Чтобы в виндовс активировать главный или другой видеоадаптер, необходимо установить утилиту, рекомендованную производителем вашей карты ― ее можно скачать с официального сайта разработчика.
Запустите софт, найдите в нем возможность выбрать игровую или слабую карту и активируйте ее. Там же можно обновить драйвера выбранного видеоадаптера и отключить лишнее железо.
Как включить сразу две видеокарты на компьютере и ноутбуке
Запустить одновременно обе видеокарты на одном устройстве можно только на ПК. Пользователи ноута не смогут использовать второй компонент в сочетании с первым.
Для компа инструкция такова:
- Подсоедините две карты в два порта на материнской плате.
- Соедините две карты между собой при помощи моста ― кабеля, который должен идти в комплекте с картой.
- Включите компьютер.
- Зайдите в драйвер адаптера и активируйте SLI Mode.
Проделать это можно только на материнской плате, поддерживающей двойной режим.
Как запускать игры на видеоадаптере ноута и пк
Чтобы запускать игры на ноутбуках вроде леново, амд или асус, достаточно просто открыть установленное приложение. Оно автоматически заработает на встроенной видеокарте, если только для запуска по умолчанию вы не выбрали радеон или иной адаптер.
Пользователям компьютера необходимо выбрать устройство в биосе, следуя инструкции, приведенной выше.
Почему ноутбук запускает игры только на встроенной видеокарте
Поскольку возможность подключить внешнюю видеокарту не предусмотрена производителем, активировать ее можно только при помощи сторонних программ. Такой софт работает плохо, и периодически устройство отключается.
Поэтому если все программы запускаются только на интегрированном адаптере, перезагрузите компьютер. Это должно помочь.
Выводы
Оперировать видеокартами не так сложно, как кажется на первый взгляд. С нашими инструкциями вы сможете легко разобраться в этом вопросе. Но перед тем, как приступать к их выполнению, убедитесь, что вы точно поняли все алгоритмы.
Плюсы и минусы
Плюсы внешней видеокарты:
- Она мощнее, чем внутренняя.
- С нее можно запускать игры или ресурсоемкие программы.
Минусы внешней видеокарты:
- Нужно подключать.
- Стоит немало.
обзор
Источник: https://pronashkomp.ru/kak-vcluhit-videokarty
Две видеокарты на одном компьютере – плюсы и минусы

Одно устройство хорошо, а два может быть лучше 02.11.
2019, 13:17 · :15
Установка двух или более видеокарт, работающих совместно, обеспечивает улучшенную производительность видео, 3D и игр по сравнению с одной видеокартой.
Как AMD, так и Nvidia предлагают решения для работы с двумя или более видеокартами, но чтобы решить, стоит ли принимать это решение, нужно рассмотреть требования и преимущества.
Требования к системе с двумя видеокартами
Чтобы использовать две видеокарты, вам необходимо базовое оборудование, AMD или Nvidia для запуска их графических технологий. Графическое решение AMD – фирменный CrossFire, а решение Nvidia – SLI.
Есть способы использовать два разных бренда вместе. Для каждого из этих решений вам нужна совместимая материнская плата с необходимыми графическими слотами PCI Express.
Без одной из этих слотов в материнской плате, использование технологии двух карт невозможно.
Преимущества
Есть два реальных преимущества запуска нескольких видеокарт. Основная причина – повышенная производительность в играх. При наличии двух или более графических карт, которые совместно используют функции для рендеринга 3D-изображений, компьютерные игры могут работать с более высоким ФПС и более высоким разрешением и с дополнительными фильтрами.
Эта дополнительная емкость может значительно улучшить качество графики в играх. Конечно, многие современные видеокарты могут воспроизводить игру с разрешением до 1080p.
Настоящим преимуществом является возможность управлять играми с более высоким разрешением, например на дисплеях 4K, которые имеют разрешение в четыре раза, или управлять несколькими мониторами.
Другое преимущество – для людей, которые хотят обновиться позже, не заменяя свою видеокарту.
Купив видеокарту и материнскую плату, способную работать с двумя картами, вы можете добавить вторую графическую карту позже, чтобы повысить производительность без необходимости извлекать существующую видеокарту.
Единственная проблема с этим планом состоит в том, что циклы видеокарты выполняются примерно каждые 18 месяцев, а это значит, что совместимую карту может быть трудно найти, если вы не собираетесь приобретать ее в течение двух лет.
Недостатки
Большим недостатком двух видеокарт в одном компьютере является стоимость. Поскольку топовые видеокарты уже стоят 500 долларов и более, многим потребителям трудно позволить себе вторую.
Хотя ATI и Nvidia предлагают более дешевые карты с поддержкой двух карт, зачастую лучше потратить одинаковое количество денег на одну карту с одинаковой или иногда лучшей производительностью, чем на две недорогие.
Другая проблема заключается в том, что не все игры выигрывают от нескольких видеокарт.
Эта ситуация значительно улучшилась с тех пор, как были представлены первые настройки с двумя картами, но некоторые графические движки по-прежнему плохо справляются с двумя видеокартами.
Фактически, некоторые игры могут показывать небольшое снижение производительности по сравнению с одной видеокартой. В некоторых случаях происходит поддергивание, из-за которого изображение видео выглядит прерывистым.
Две видеокарты AMD Radeon подключеные через кабель DVI
Современные видеокарты очень энергоемки. Наличие двух из них в системе может почти удвоить количество потраченой эллектроэнергии, необходимое для их запуска в тандеме.
Например, для правильной работы одной видеокарты высокого класса может потребоваться блок питания на 500 Вт. Наличие двух таких же карт может потребовать около 850 Вт. Большинство настольных компьютеров не оснащены такими мощными блоками питания.
Обратитесь к мощности вашего компьютера и требованиям, прежде чем покупать более мощное оборудование.
Преимущества производительности в среде с двумя картами зависят от других компонентов компьютерной системы. Даже с двумя графическими картами самого высокого класса процессор нижнего уровня может регулировать объем данных, которые система может предоставить графическим картам. В результате двойные видеокарты обычно рекомендуются только в высокопроизводительных системах.
Кто должен установить две видеокарты?
Для среднего потребителя запуск двух видеокарт не имеет особого смысла. Общие затраты на материнскую плату и видеокарты, не говоря уже о других основных аппаратных средствах, которые необходимы для обеспечения достаточной скорости графики, являются непомерно высокими. Однако это решение имеет смысл, если вы хотите запускать игры на нескольких дисплеях или в экстремальных разрешениях.
Источник: https://fps-up.ru/videocard/dve-videokarty-na-odnom-kompyutere-plyusy-i-minusy
Две видеокарты на одном компьютере: технологии NVLink, SLI и CrossFire

Последнее обновление – 16 мая 2020 в 14:34
Две видеокарты, установленные на одном компьютере и объединенные при помощи SLI (Scalable Link Interface) от NVIDIA или CrossFire от AMD, дают прирост в производительности 15-30%. Очень редко, в зависимости от оптимизации игр, прирост может достигать 50%. Технология AMD CrossFire оптимизирована заметно хуже, чем SLI от NVIDIA. Если интересно, то более подробно читаем далее ⇒
Дальнейшее развитие параллельного соединения GPU
С выходом нового поколения видеокарт GeForce RTX, NVIDIA анонсировала и новый интерфейс (мост) NVLink для соединения двух графических процессоров для совместной работы.
Соединяются они при помощи NVLink Bridge. Скорость передачи данных по новому интерфейсу по сравнению со SLI выросла в 10 раз. С 10 Гбайт/с до 100 Гбайт/с.
NVLink поддерживают только GeForce RTX 2080 и RTX 2080 Ti, модели 2070 и 2060 его лишены.
Судя по моему анализу различных игровых тестов, проведенных с двумя видеокартами последних поколений 2080Ti, новый интерфейс практически во всех современных играх в разрешении 8k (7680 × 4320 точек) дает минимум 40% прирост производительности, по сравнению с работой SLI режима на двух 1080Ti. Ниже на изображении я привел результаты одного из таких тестов.
Мониторы 8k сейчас еще очень дороги и практическая польза такого теста минимальна, но он хорошо показывает перспективы возможного увеличения применения двух видеокарт в недалеком будущем.
Стоит обратить внимание на результаты тестирования двух RTX 2080. Они значительно хуже его старшего собрата. В игре Rise of the Tomb Raider две 2080Ti в 8k выдают 50fps, а 2080 только 37fps. Это сильное падение производительности.
Не думаю, что это связано с недостатком видеопамяти.
Скорее всего, драйвера для распараллеливания графических данных лучше оптимизированы под 2080Ti, так как по своим характеристикам она близка к профессиональным решениям NVIDIA для параллельных вычислений, под которые изначально и разрабатывался новый интерфейс. Я надеюсь, что более поздние версии драйверов доведут до ума и они будут оптимизированы значительно лучше.
Кстати, NVLink, в отличие от SLI, поддерживает объединение видеопамяти обоих видеокарт.
Как установить две видеокарты на ПК
В будущем нам придется очень грамотно планировать покупку компьютера. Если разница в потреблении энергии между 2-мя и 4-мя планками оперативной памяти не значительна, то при установке 2 видеокарт или более, нам необходимо будет учитывать их суммарную потребляемую мощность.
На материнской плате должны быть слоты для установки двух видеокарт и с обязательной поддержкой их совместной работы. Чтобы узнать, поддерживает ли материнская плата две видеокарты, перейдите на официальную страницу производителя системной платы и проверьте спецификации. Так же это можно определить по наличию на коробке логотипа Crossfire, SLI или NVLink.
Блок питания также должен обладать достаточной мощностью, чтобы тянуть все железо компа+2 видеокарты. Сейчас для этого необходимо около 900 Вт для 2х топовых видях.
При использовании двух видеокарт, игры становятся процессорозависимыми.
Чем выше разрешение вы используете, и чем больше даете нагрузку на видеокарту(ы), тем меньше это проявляется.
При уменьшении разрешения монитора и уменьшении нагрузки на видеокарт(у)ы, этот эффект уменьшается до его полного исчезновения, так как узким местом становиться видяха, а не центральный процессор.
Для работы с двумя топовыми видеокартами, вам придется раскошелиться и на максимально мощный процессор, иначе все это не имеет смысла.
Должно быть организовано качественное охлаждение всех ваших комплектующих системного блока, так как общее тепловыделение очень высокое.
Связывайте NVLink только видеокарты выполненные на однотипном графическом процессоре.
Производитель не важен, но важна частота работы GPU, так как при объединении обе видяхи будут работать на меньшей частоте.
Например у нас одна карточка, которая имеет рабочую частоту 1695 Мгц, а другая 1770 Mгц, то в совместном режиме они обе будут работать на 1695 Мгц. Все точно так же, как у оперативной памяти.
Пара графических карт требует вместительного компьютерного корпуса, которого будет достаточно как для их установки, так и дополнительного оборудования.
В панели управления драйвером графического процессора, должна быть включена функция NVLink, SLI или Crossfire.
Выводы и умозаключения
С выходом NVLink, технологию CrossFire от AMD можно смело хоронить. Она и так была хуже по реализации, чем SLI, а теперь вообще не конкурент. AMD срочно нужно что-то новое придумать, так как технологии совместной работы двух и более видеокарт станут намного производительнее, что повлечет за собой их распространение. Это станет еще одним конкурентным преимуществом.
Я думаю, что параллельная работа двух и более видеокарт будет похожа по развитию на многоядерные процессоры. Технологические процессы изготовления чипов уже настолько малы, что выпускать более сложные микросхемы становиться дорого.
Заметьте рост цен на топовые видеокарты. Я помню еще те времена, когда топовый на то время видеоускоритель ATI Radeon 9700pro стоил 16000 руб (около 500 баксов). Сейчас, даже с учетом роста курса, топовая видяха стоит 1500 долларов.
Сделать многоядерным графический процессор скорее всего не получиться, так как он намного сложнее центрального. Да и с отводом тепла что-то придумывать придется. Проще отладить технологию параллельных вычислений и завести ее качественную поддержку во все игры, а не как сейчас. С выходом следующего поколения видеокарт, будет реально видно, куда будет идти развитие.
Уже можно сказать точно, что поддержки работы двух и более видеокарт не будет в тех моделях, которые по общей стоимости будут равны или дороже топового варианта из их же поколения. Смысла в покупке такого тандема просто не будет (как и сейчас нет).
Лучше будет взять одну топовую видяху, чем два середнячка, а через год-два взять еще одну (уже дешевле) и увеличить производительность на 100%. Как раз к этому времени лучшую оптимизацию подвезут и игры новые появятся для такой производительности.
Сейчас производители обновляют модельный ряд видеокарт примерно каждые 18 месяцев. Скорее всего эти сроки будут увеличены.
На момент написания статьи положение дел такое, что устанавливать в компьютер две видеокарты имеет смысл, только если у вас разрешение монитора 4k и более. Только тогда вы получите прирост скорости в играх. Для меньших разрешений целесообразно купить одну хорошую видеокарту.
В общем, пока использование двух видеокарт в компьютере, остается уделом богатеньких буратино. И таким останется ближайшие 2-3 года. При примерном подсчете, стоимость игровой системы с двумя современными топовыми видеокартами ушла за 300 тысяч, вместе с монитором на 8k, и чуть дешевле на 4k.
Более приземленных пользователей хочу обрадовать, что сильно расстраиваться пока не о чем, так как на самые ходовые разрешения и мониторы одной, среднего уровня видеокарты, пока более чем достаточно. Об этом подробнее я рассказал в статье о выборе монитора и видеокарты.
Загрузка …
Источник: https://AgePC.ru/zhelezo/videokarty/dve-videokarty-na-odnom-kompyutere
Две видеокарты на одном компьютере – как подключить и настроить Nvidia или AMD, зачем нужно объединение для одновременного использования

Довольно распространено мнение, что установка двух видеокарт на компьютер даёт возможность повысить производительность системы, сэкономив при этом средства . Однако не все и не всегда так однозначно.
Причины использования двух видеокарт
Подобная установка может преследовать разные цели: увеличение мощности графической системы, распределение задач между GPU.
Улучшение графики в играх
Совместное использование 2-х видеокарт на компьютере позволяет поднять производительность системы и частоту кадров (fps), что делает «картинку» в играх более детальной и реалистичной.
Облегчается обработка 3D графики, также можно задать установки изображения вплоть до 4K или «разбить» его на несколько экранов.
Обычно прирост достигает 50%-70%, на некоторых играх возможно увеличение fps почти в 2 раза.
Раздельное использование
Два графических процессора используются отдельно для одновременного решения разных задач. Можно играть в игру на одной видеокарте и тут же, задействовав другую, выложить записанное видео в Интернет.
Выгода здесь в том, что два GPU работают независимо друг от друга, поэтому не пострадает ни графика в игре, ни стрим.
При использовании же одной карты неизбежным было бы падение fps игры и подергивания в стриме.
монтаж забирает большую долю производительности компьютера. Рендеринг на видеокарте намного эффективнее, чем просчет кадров с помощью центрального процессора (ЦП). Поэтому использование второго графического процессора (ГП) для монтажа видеоматериала позволит сократить время процесса и не нагрузит другую видеокарту.
Если есть два монитора, то можно вывести изображение двух GPU на них. На одном можно смотреть фильм, а с другого выйти в Интернет. Цели могут быть разные, но удобство в использовании двух мониторов очевидно. Хотя этого можно добиться и с одним видеоадаптером.
Технологии совмещения и алгоритмы их функционирования
Два производителя графических процессоров: Nvidia и AMD — используют схожие принципы при соединении двух видеоадаптеров, но есть различия.
SLI от Nvidia
Впервые аббревиатура «SLI» стала использоваться компанией 3dfx в 1998 году. Расшифровывалась она, как Scan Line Interleave, что в переводе означает «чередование строк».
3dfx хотела объединить 2 графических чипа для получения огромного, на тот момент, разрешения 1024 x 768. Каждый чип обрабатывал чётную или нечётную строку, и далее все строки складывались.
Но недоработки и ограниченность графического порта AGP не позволили успешно внедрить технологию. В 2001 году 3dfx была куплена компанией Nvidia.
После разработки PCI-Express появилась возможность подключения 2-х и более видеокарт в одном компьютере. Nvidia возрождает в 2004 году проект под той же аббревиатурой, но принцип работы уже другой.
SLI теперь означает Scalable Link Interface, что в переводе — «масштабируемый интерфейс».
В данной технологии процесс взаимодействия карт и построения графики происходит по следующим алгоритмам:
- Split Frame Rendering(SFR) или Раздельная Визуализация Кадра. Простой метод, суть его в том, что каждый кадр изображения делится между графическими процессорами поровну. Каждая часть обрабатывается отдельно. Потом они складываются, в результате общий fps возрастает.
Минусом данного рендеринга является то, что на реальной «картинке» эффективность его будет падать. Первому ГП может достаться простой участок, без большого количества деталей и эффектов, и для неё время обработки будет минимально. У второго, наоборот, часть кадра может изобиловать мелкими деталями, ему понадобится большее время на визуализацию. Из-за этого первая карта будет «простаивать» определенное время, общий fps будет ниже.
- Alternate Frame Rendering (AFR) или Чередующаяся Визуализация Кадра. Чтобы избежать проблем с задержкой рендеринга, используется режим AFR. Здесь четные карты изображения обрабатываются одним видеопроцессором, нечетные другим.
Кадры могут быть разной сложности, поэтому «проседание» fps также есть. Данный метод требует большей видеопамяти для запоминания предыдущих и последующих кадров. Происходят большие задержки между кадрами, поэтому данный алгоритм не находит поддержки у пользователей.
- SLI Anti Aliasing (SLI AA) или Сглаживание. В этом режиме улучшается четкость изображения без изменения частоты кадров. Кадры сглаживаются поочередно на видеопроцессорах, в итоге изображение получаются четче, чем при использовании единственного ГП. Коэффициент сглаживания может достигать 32.
Графический процессор – что это такое
CrossFire от AMD
РазработкуCrossfire начала компания ATIRadeon в 1999 году. Первоначально режим совмещения двух видеопроцессоров назывался MAXX. В 2004 году название сменилось на Crossfire. После покупки ATI Radeon компанией AMD, технология приобрела название AMD CrossFireX. У AMD также есть несколько алгоритмов работы ГП, некоторые схожи с режимами Nvidia:
- Scissor (Slicing) или Нарезка. Алгоритм аналогичен SFR у Nvidia и имеет те же отрицательные моменты.
- SuperTiling (Tiling) или Плитка. Алгоритм присутствует только у Crossfire. Разбивает кадр на блоки 32 x 32 пикселя в шахматном порядке. В таком варианте на каждую карту приходится одинаковая нагрузка, а значит подвисаний и «ожиданий» не будет. Минусом такого алгоритма является максимальная идентичность ГП, что при других алгоритмах не является обязательным, в отличии от конкурента.
- AFR. Аналогичен Nvidia, вплоть до названия.
- SuperAA (AntiAliasing) или Супер Сглаживание. Режим схож со SLIAntiAliasing, но в нем применяется сглаживание SSAA, тогда как у SLI — MSAA. Вариант от AMD дает чуть более лучшее изображение, но нагружает карту больше. Также коэффициент сглаживания у CrossFire максимум x14, тогда как у SLI — 32.
Комплектующие для подключения
Для полноценного функционирования SLI или Crossfire и объединения двух видеокарт на компьютере необходимо выполнить следующие требования:
- Подходящие GPU. Частоты графических процессоров должны быть одинаковы. Если они различаются, то тандем будет работать на наименьшей, соответственно будет теряться производительность. Объем памяти ГП не суммируется и размер памяти тоже должен быть одинаковым.
Для SLI карты должны быть одинаковых моделей, можно от разных производителей. Например, GTX1080 от Asus и Palit, но нельзя 1080 и 1050.
Для Crossfire требования более мягкие, допустимо объединение в пределах одной серии, например 7870 и 7850. - Поддержка материнской платой. плата должна поддерживать возможность работы с двумя GPU. Обычно такая функция указана на самой плате или в документации.
На материнской плате должны быть 2 слота PCI—Express в конфигурации PCI-E x16. Или один слот x16, второй — x8. В противном случае выгоды от совместного использования карт не будет. После установки видеопроцессоров между ними должно остаться свободное пространство для циркуляции воздуха. - Мощный блок питания. Если одна карта потребляет 300 Вт, то для двух нужно минимум 600 Вт, а лучше с небольшим превышением по суммарной мощности.
- Наличие моста для соединения двух карт. Возможна работа и без моста, но это приведёт к понижению производительности.
- Просторный корпус с мощной вентиляцией. Две карты будут выделять много тепла, поэтому необходимо хорошее охлаждение.
Определяем температуру видеокарты
Подсоединение двух мониторов
Стандартный случай, просто вместо одного видеоконтроллера нужно использовать две видеокарты одновременно. Для этого:
- Выключить компьютер, отключить его от электрической сети и подождать 20 — 30 секунд. Открыть крышку системного блока.
- Если нужно удалить старый видеоадаптер, то открутить удерживающие его винты и вытянуть GPU из слота, оттягивая назад защелку сбоку слота.
- Вставить новые видеокарты. Нужно быть осторожным. Вставлять их надо под прямым углом к слотам, чтобы избежать поломки контактов. Вначале установить ГП в верхний слот, а потом в нижний. После установки закрепить карты винтами.
- Закрыть блок и включить компьютер. После запуска система начать установку драйверов видеокарт.
- Перезагрузить компьютер после установки драйверов и соединить карты с мониторами. Процесс завершен.
Использование видеокарт для вывода изображения на 2 монитора не добавляет системе производительности, поэтому улучшения графики не будет.
Увеличение производительности
Здесь подключение двух видеокарт происходит по технологиям SLI или Crossfire. Чтобы соединить карты необходимо проделать следующие шаги:
- Обесточить компьютер. Открыть системный блок и вставить GPU в слоты, прикрутив их винтами для большей надёжности.
- Подключить питание карт.
- Соединить карты мостами, в зависимости от технологии. Технология SLI Технология CrossFire
- Закрыть крышку корпуса и включить питание. После загрузки Windows обновить драйвера.
- В случае со SLI открыть «Панель управления NVIDIA» и найти меню «Configure SLI». В нем отметить «Maximise 3D performance» и «Auto-Select» в разделе «PhysX settings». Подтвердить действия.
Для CrossFire зайти в AMD Catalyst Control Center и в меню «Производительность» отметить пункт «Включить AMD CrossFireX» и поставить галочку в подпункте ниже.
Что делать, если панель управления Nvidia пропала или не открывается
Перезагрузить компьютер, система должна заработать. Нужно помнить, что не все игры поддерживают совместную работу карт. Поэтому роста производительности может и не быть.
Разные GPU на одном компьютере
Если видеокарты одного производителя сильно отличаются друг от друга или они от разных производителей (Nvidia и AMD), то объединить их не получится. Но можно использовать их для распределения задач. Например, на одной карте можно играть, а на другой стримить или заниматься видеомонтажом.
В случае карт от одного производителя, достаточно установить последние драйвера и система будет работать. Каждая плата будет работать дискретно и выполнять назначенное задание.
Если карты от разных компаний, то материнская плата должна иметь возможность работать с ними одновременно. Вначале надо вставить карту от AMD и установить драйвера. После этого выключить компьютер и вставить GPU Nvidia. После включения системы, установить драйвера для Nvidia. Перезагрузиться, карты будут работать отдельно.
При создании системы из двух карт нужно учитывать цели объединения и возможные расходы. Чаще выгодней купить одну топовую GPU, чем построить каскад из двух маломощных.
Источник: http://composs.ru/kak-podklyuchit-dve-videokarty-k-kompyuteru/
Можно ли поставить две разные видеокарты на компьютер

Многих пользователей часто волнует вопрос, как установить две видеокарты на один компьютер? Причём, неважно, будет ли это карты NVidia или AMD. Необходимость подобной операции чаще всего заключается в увеличении быстродействия компьютера, в частности его видеосистемы.
Поскольку видеоадаптеры, по сути, являются математическими процессорами, работающими с большим количеством операций с плавающей точкой, для центрального процессора нет никакой разницы, куда ему отправлять данные для обработки – в одно внешнее устройство или в два. Теоретически, таких устройств может быть сколько угодно (их число ограничено лишь количеством слотов расширения PCIE, в которых могут устанавливаться видеоадаптеры). То есть, две видеокарты в одном компьютере – это ещё не предел.
При таком подключении даже типы карт (а при правильном подходе к вопросу, даже их производители) могут быть не одинаковые. Главное, чтобы с программной точки зрения они были совместимы.
Но, поскольку «общение» программы с «железом» карты осуществляется через стандартизованные библиотеки функций (DirectX, OpenGl и т.д.
), то фактически нет никаких ограничений для использования нескольких видеоустройств в одной системе.
Необходимость подключения двух видеокарт на одном ПК
Основной причиной, по которой пользователь устанавливает две или более видеокарты в свой компьютер, является увеличение быстродействия, либо желание играть в 3D-игры на сверхвысоких разрешениях.
Давно известно, что установить 2 видеокарты на 1 материнку экономически невыгодно. система в 2 раза быстрее будет стоить в 1.5-1.8 раза дороже, а две одинаковых карты дадут выигрыш в быстродействии не на 100%, а на 50-80%. Однако, пользователе идут на этот шаг, например, в том случае, если вторая карта куплена на вторичном рынке по меньшей цене.
Другая причина – увеличение количества одновременно подключаемых к ПК мониторов. Обычно, одна карта способна работать с 2-3 мониторами. Редко какие модели поддерживают 4-6 мониторов. Если же число дисплеев больше 6, то без дополнительных адаптеров не обойтись.
Подключение двух видеокарт к одному компьютеру
Аппаратно поставить 2 видеокарты на ПК несложно: следует установить их в разные слоты PCIEx-16, подключить их к дополнительны шинам питания (если они предусмотрены) и соединить карты при помощи специального шлейфа (SLI для NVidia или CrossFire для AMD).
Программные настройки для поддержки такого режима работы делаются в программе-драйвере, работающем под ОС Windows. Обычно в панели дополнительных настроек необходимо указать, что карты будут работать совместно.
Особенности подключения двух GPU к одному ПК
Основные особенности при таком подключении состоят в подборе карт, которые будут соответствовать следующим требованиям:
1. Желательно, чтобы они были одного производителя и одного поколения (это необходимо для совместимости драйверов, чтобы обеспечить синхронность работы устройств).
2. Мощность БП должна быть достаточной для обеспечения обеих карт питанием.
3. Слоты PCIE на материнке должны быть расположены так, чтобы карты в них поместились.
Важно! Размер системы охлаждения современных видеоадаптеров может быть достаточно большим, поэтому их часто располагают не в соседних слотах, а через один. Впрочем, все материнки, поддерживающие подобный режим работы изначально проектируются с большими расстояниями между этими слотами.
Специальные соединители
Для синхронизации работы двух видеоадаптеров используются специальные соединительные переходники: SLI- или CrossFire-адаптеры. Они используются для подключения видеоадаптеров непосредственно друг к другу. Разъём для подключения расположен в верхней части платы видеоконтроллера.
Важно! Эти переходники имеют другое название, «мосты». Они представляют собой гибкие шлейфы, имеющие разъёмные гнёзда на своих концах. Следует помнить, что данные устройства не совместимы друг с другом.
Адаптеры SLI подключаются ко всем платам одинаково, в одни и те же места.
Разъём CrossFire состоит из двух разных частей (условно – передней и задней); при его подключении передняя часть разъёма карты, стоящей первой, подключается на «заднюю» часть второй карты.
В свою очередь, «передняя» второй – на «заднюю» третьей и т.д. Именно поэтому подключать более 3-х карт фирмы АМД для совместной работы гораздо проще, чем карты NVidia.
SLI-видеоадаптер
Под этим термином понимают не только способ соединения двух видеоадаптеров при помощи разъёма, но общий принцип объединения нескольких независимых видеоустройств, каждое из которых может работать самостоятельно (например, два видеочипа на одной карте).
Две разные модели видеокарт на одном компьютере
Разные видеокарты NVidia (как и AMD) на одном компьютере могут работать, однако, при этом они будут выводить информацию на разные дисплеи. Обработка одной задачи (то, есть увеличение быстродействия, например, в какой-то игре) будет невозможной.
Так же вы можете прочитать статьи на темы: AMD dual graphics — как включить только дискретную видеокарту и Будет ли работать видеокарта без доп питания
Источник: https://zen.yandex.ru/media/id/5b9ca55ac3cbc000ab141352/5c74e828317b9c00b411be34