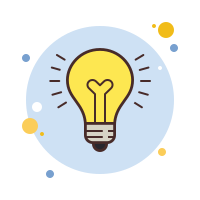Куда сохраняется скриншот экрана
Куда сохраняются скриншоты на Виндовс 10, где их найти

Создавать «скрины» дисплеев позволяют как «родные» инструменты «Виндовс», так и различные сторонние приложения. Главный вопрос, который возникает при использовании всех этих средств, — где впоследствии искать сохранённые изображения экрана?
Куда сохраняются «скрины» в «десятке», если делать снимок стандартными средствами
Совсем необязательно загружать и устанавливать на ПК утилиту от сторонних разработчиков, чтобы создавать постоянно снимки своего дисплея ПК. Рассмотрим все стандартные сервисы «Виндовс», которые позволяют делать «скрины».
Когда «скрины» сохраняются в буфер обмена
В буфер изображения будут помещаться в том случае, когда вы нажмёте один раз на кнопку Print Screen (сокращённо PrtSc) на клавиатуре, расположенную слева от клавиши Delete вверху справа или сбоку от клавиши F12, но при условии, что у вас не установленно стороннее ПО для создания «скринов» (или если оно отключено).
Нажмите на клавишу Print Screen, чтобы скопировать в буфер обмена картинку, которую вы видите на экране
Этот метод создания не пользуется популярностью, так как он отнимает больше времени, чем другие способы:
- Он подразумевает дальнейший запуск графической утилиты Paint — откройте её через панель «Пуск» либо окно «Выполнить», которое вызывается комбинацией Windows + R, и команду mspaint.Выполните команду mspaint в окошке
- Вставьте изображение, сохранённое на время в буфере, в окно утилиты с помощью комбинации клавиш V + Ctrl либо через кнопку «Вставить» на верхней панели редактора.Вставьте с помощью кнопки на панели сделанный скриншот
- После этого уже проведите сохранение созданного в «Пейнте» изображения в удобное для вас место.Сохраните файл в любое удобное для вас место
В буфер сохраняются также снимки, сделанные через горячее сочетание клавиш Print Screen и Alt. Оно позволяет заснять не весь дисплей, а только окно, которое активно на ПК в данный момент (на нём обычно находится курсор). В этом случае также надо прибегать к помощи графического приложения для ручного сохранения снимка, который пока находится только во временном блоке памяти ПК.
Когда скриншот сразу сохраняется файлом на жёсткий диск
Самый удобный и моментальный способ сделать и сохранить одновременно «скрин» дисплея — через горячее сочетание клавиш Windows и PrtSc.
Зажмите комбинацию PrtSc и Windows
Зажмите две эти клавиши — сработает «внутренний фотоаппарат» системы, который сделает сразу сохранение в папку «Скрины экрана», расположенную на системном диске.
В момент зажатия экран станет немного затемнённым — это будет означать, что команда выполнена. Сам скриншот будет находиться в папке «Мой компьютер» — «Изображения» — «Скрины экрана» (или Screenshots).
Выберите сохранённый ранее скриншот
Если вы не нашли на левой панели каталог «Изображения», идите более длинным путём: открываем корневые папки системного диска (обычно это локальный диск с буквой С — на нём должен быть логотип «Виндовс»). Запускаем теперь следующие папки: «Пользователи» — каталог с названием вашего текущего аккаунта — раздел «Изображения».
Откройте в папке пользователя раздел «Изображения»
Как изменить место сохранения скринов на жёсткий диск
Если вас не устраивает месторасположение сохранённых «скринов», поменяйте его следующим образом:
- Раскройте содержимое раздела Screenshots в каталоге с изображениями на системном диске, используя инструкцию из предыдущего раздела этой статьи. Щёлкните правой клавишей по белому свободному полю в «Проводнике», а потом кликните по строчке «Свойства» в сером меню.Кликните по пункту «Свойства» в контекстном меню
- В разделе о расположении в новом окошке нажмите на кнопку для перемещения каталога.Во вкладке «Расположение» нажмите на «Переместить»
- Выберите в другом окне каталог на любом из локальных жёстких дисков, например, это будет Desktop («Рабочий стол»). Кликните по «Выбор папки».Выберите новую папку для сохранения
- Щёлкните по «Применить».Примените изменения в окне
- Подтвердите смену каталога в окошке с предупреждением. Если вы захотите вернуть изначальную папку, просто нажмите в этом же окне на кнопку «По умолчанию».Подтвердите, что хотите изменить папку
Если снимок экрана создаётся с помощью программы «Ножницы»
Встроенная системная утилита «Ножницы» обладает более широким функционалом по сравнению с кнопкой Print Screen (создание пометок на «скринах», самостоятельное определение их размеров, создание снимков разных форм и другое). Плюс этого способа также в том, что юзер сам определяет, в какую папку ему сохранить конкретный текущий снимок во время его создания:
- Запустите утилиту через панель «Пуск» (в каталоге со стандартными приложениями «Виндовс»). Либо наберите запрос в виде названия программы на панели «Поиск».Введите запрос в поиске
- Выберите при желании режим (прямоугольник, произвольная форма, весь дисплей или конкретное окно).Выберите один из режимов в выпадающем меню
- Добавьте при необходимости период задержки, если вам, например, нужно подготовить предварительно экран. Щёлкните по первой кнопке «Создать».При желании установите период задержки
- Дисплей станет бледного оттенка — выберите левой клавишей мышки область будущего «скрина».Выделите область экрана
- Когда отпустите кнопку мышки, появится уже графический редактор — сделайте при необходимости пометки на картинке.Отредактируйте при необходимости картинку
- В меню «Файл» выберите сохранение либо зажмите сразу S и Ctrl.Сохраните файл через S и Ctrl
- Выберите место для сохранения файла.Выберите папку для сохранения «скрина»
Сохранение скриншотов в Windows 10 при использовании специальных программ
Для тех, кто не хочет пользоваться встроенными программами, были созданы сторонние приложения для «скринов» — LightShot, ScreenShooterJoxi, PicPick, Microsoft Snip Editor, Gyazo и многие другие.
Все они отличаются по функциональности и месту сохранения снимков.
В утилите LightShot, например, снимок сохраняется каждый раз в отдельное место, которое выбирает сам юзер после захвата экрана (как и в случае с «Ножницами»):
- Жмём на Print Screen (утилита при этом должна быть активной — её значок находится при этом в трее «Виндовс»).
- Выделяем мышкой область экрана. С левой стороны выделенной зоны будут инструменты для редактирования, а с нижней — кнопки сохранения на картинке в Google, облаке по выбору, а также иконки для копирования снимка в буфер обмена и сохранения (значок дискеты). Если скопируете в буфер, нужно будет потом запускать Paint. Кликаем для примера по дискете.Выделите зону и нажмите на иконку дискеты в правом нижне углу зоны
- Выбираем место для сохранения в «Проводнике».Сохраните в любой папке «скрин», сделанный в программе
В утилите ScreenShooter вы можете заранее определить место для сохранения «скринов»:
- Отыщите в трее «Виндовс» значок приложения (голубой круг) и щёлкните по нему правой клавишей мышки. Наведите стрелку на меню «Сохранять на».Выберите в меню «Сохранить на»
- Выберите один из перечисленных пунктов (запрос при сохранении, жёсткий диск, различные облачные диски или буфер обмена).Выберите один из предложенных вариантов
- Если вы выберите жёсткий диск, в каталоге «Изображения», о котором мы рассказывали ранее, появится папка ScreenShooter — в неё будет автоматически сохраняться все «скрины». Изменить это расположение можно, следуя руководству, описанному в разделе «Как сохранить место сохранения» в этой статье.В папке «Изображения» появился каталог Screenshooter
«Скрины» могут сохраняться в различные места: буфер обмена, облачное хранилище, папку любого жёсткого диска. Стандартное средство для создания — кнопка Print Screen — делает и помещает снимок дисплея на жёсткий диск, если вместе с ней зажимается клавиша «Виндовс».
Каталог для сохранения в этом случае — папка Screenshots в блоке «Изображения» на системном диске. При желании это расположении можно поменять.
Стандартная утилита «Ножницы», как и сторонние приложения, помещают изображения в те папки, которые юзер выбирает прямо при их создании.
- Екатерина Васильева
- Распечатать
Источник: https://winda10.com/dopolnitelnye-funktsii-i-vozmozhnosti/kuda-sohranyayutsya-skrinshoty-na-vindovs-10.html
Куда сохраняется print screen, куда сохраняется скриншот – компьютерные советы

Снимок экрана нагляднее и красноречивее, чем скопированный текст, и порой без скрина не обойтись.
У Windows предусмотрена специальная функция, но после усовершенствования ОС возникает вопрос: куда сохраняются скриншоты на виндовс 8? Помимо встроенной возможности системы есть специальные программы – скриншотеры, например SnagIt, Screenshot Maker или FastStone Capture, где папка для сохранения задается пользователем. Они имеют смысл, если вы делаете и обрабатываете скрины постоянно, но многим хватает кнопки Print Screen. Осталось выяснить, как найти снимки.
Клавиша Print Screen во всех версиях Windows, в том числе на виндовс xp, служит для создания скрина. Просто нажав на кнопку, вы делаете полный снимок экрана. Захватывается все, что находится там на данный момент. Если нужна картинка одного активного окна, используйте сочетание альт + принтскрин. Тогда скопируется верхнее окно, с которым вы работаете.
Эти клавиши работают только в виндовс, например, на MAC ОС захват всего экрана делается с помощью комбинации Command + Shift + 3. А чтобы «поймать» фрагмент, вместо тройки надо жать четверку, выбирая нужный участок мышкой. На маке сделанные картинки по умолчанию помещаются на рабочий стол, как файлы png. Где сохраняются скриншоты на Windows, разберемся ниже.
Во всех версиях этой ОС вплоть до выпуска Windows 8 экранный снимок помещался лишь в буфер обмена. Дальше нужно пользоваться графическим редактором, вставлять и обрабатывать. Последовательность такая:
- освободить экран от лишних открытых элементов;
- нажать принтскрин;
- запустить редактор изображений (Paint или другой);
- комбинацией Ctrl+V или через контекстное меню вставить рисунок в открытое окно редактора;
- внести нужные изменения, или просто задать папку на компе, куда сохраняются ваши скриншоты, выбрать формат, подтвердить.
Важно: если не сохранить картинку сразу, потом вы ее не найдете. Временные файлы замещаются новыми. Делая несколько скринов, сохраняйте их по одному. Изображения, полученные после нажатия Alt+ Print Screen тоже помещаются в буфер, и все действия с ними аналогичны описанным выше. Самый востребованный формат для рисунков – jpeg, не знаете, в чем сохранять, выбирайте его.
Начиная с восьмой версии виндовс, пользователи получили новую возможность для сохранения изображений. Комбинация Windows+Print Screen помещает ваш скрин в особую папку, для его просмотра нужно пройти по пути: БиблиотекиИзображенияСнимки экрана. Это позволяет пользователю захватывать несколько изображений подряд, и обрабатывать потом все разом.
Где хранятся скриншоты steam
Геймеры делают снимки экрана постоянно, особенно если речь идет о таких сетевых играх как варфейс, Дота 2 и fallout 4. Скрины для большинства игр стима помимо клавиши принтскрин делаются еще и нажатием F12. По умолчанию они находятся в профиле стим, в «облаке».
Путь туда лежит через браузер, заходите и скачивайте. Есть и другие возможности. В настройках клиента стим выбираете вкладку «В игре», кликаете на опцию «Сохранять несжатую копию на компьютере». Чтобы не искать каждый раз, где находятся скриншоты в стиме, задайте папку.
Есть вариант успеть во время игры нажать на принтскрин, и дальше сделать все по стандартной схеме: захватить фрагмент, открыть графический редактор, вставить и сохранить картинку. Многие жмут Print Screen либо F12, а потом с трудом могут отыскать, куда сохраняются скрины. Если папка не задана, найти, куда сохранялись скриншоты, можно так:
- Dota2. Клавиша F12 отправляет скрины в «облако». Чтобы не искать их в браузере, зайдите в начальное окно Steam, опустите ползунок. Появится опция просмотра библиотеки, кликните на нее, затем выберите «Показать на диске».
- Warface. Снятые фрагменты игры смотреть на диске С, через папку «Пользователи»/имя пользователя/сохраненные игры/ My games/Warface/ScreenShots.
- Fallout 4. Здесь отдельного места для картинок не предусмотрено, их хранилище – корневая папка самой игры.
: где находятся скриншоты в Windows 7
Если вы не сталкивались с созданием снимков экрана, разобраться поможет подробное видеоруководство. Опытный пользователь проведет вас по всему пути, от захвата изображения принтскрином, до итогового сохранения обработанной картинки. Вы узнаете, как редактировать изображение с помощью Paint, который установлен по умолчанию, но пользуются им не все.
Источник:
Куда сохраняется принт скрин на компе на ОС Windows, Mac OS?
Здравствуйте. Уже не раз меня спрашивали о том, куда сохраняется принт скрин на компе? В этой статье хотелось бы ответить на этот вопрос, ведь часто без скриншота просто не обойтись. В операционной системе Виндовс есть специализированная опция, но ОС постоянно совершенствуется и пользователям бывает сложно сразу разобраться с обновлениями.
Как использовать клавишу?
Кроме предустановленной функции создания фото монитора, есть возможность привлечения специального софта, там папку вы можете задавать самостоятельно. Для удобства можно установить одну из таких программ, если вы часто создаете и редактируете изображения, но обычно юзерам вполне достаточно Print Screen. Так что теперь нужно только понять, куда они все же сохраняются?
Кнопка принт скрин имеется у каждого представителя Windows «семейства», включая XP, как вы уже поняли, она нужна для создания скриншота. С помощью нажатия на эту клавишу получается полное фото монитора. Вы захватите все, что в это время там есть.
Если понадобилось сделать картинку только одного окошка, в это время активного, используется комбинация Alt + PrtSc . В этом случае будет скопировано верхнее окно, используемое в работе. Данные кнопки будут функционировать исключительно на Виндовс 7 и других версиях этой операционной системы.
На ОС Мак весь монитор получится захватить через сочетание Command + Shift + 3 . Для того чтобы выделить область, вместо 3 следует нажимать 4 , область выбирается мышкой.
На Mac созданные изображения сразу отправляются на рабочий стол компьютера, в качестве png файлов. Осталось разобраться, куда копируются они на Винде.
Куда сохраняется принт скрин на компе с Windows?
В выпусках данной операционки до момента релиза Windows 8 скриншот с дисплея отправлялся только в буфер обмена. После этого необходимо было привлекать графический редактор, туда вставлять и редактировать в такой последовательности:
- убрать с дисплея компьютера все лишние открытые объекты;
- нажать принт скрин;
- активировать графический редактор (можно использовать любой);
- сочетание Ctrl + V или с помощью контекстного меню переместить картинки в активное окошко редактора;
- все отредактировать, создать папку на устройстве, туда будут сохраняться снимки, подобрать формат и сделать подтверждение действия.
Лучше сохраняйте изображение сразу, потому что после его уже не найти. Все временные объекты заменяются новыми. Если делаете не один скриншот, то сохраняйте поочередно. Все снимки, сделанные комбинацией Alt + PrtScr , также отправляются в буфер, так что далее выполняете действия, описанные ранее. Наиболее распространенный jpeg формат, когда не помните, как сохранить, следует отмечать его.
В Винде 8 и более свежих появилась опция сохранения снимков своими средствами. Сочетание Windows + Print Screen отправляет скриншот в спецпапку, просмотреть можно так:
- Библиотеки;
- Изображения;
- Снимки экрана.
Благодаря этому можно делать несколько фото и после сразу все обрабатывать.
Место хранения Steam скринов
Любители виртуальных игр часто делают фото дисплея компьютера, особенно это касается сетевых игр Дота 2, Варфейс и прочих. Print Screen во многих играх можно создать не только спецкнопкой, но и кликом по F12 . Он сохранится в аккаунте стим, в облачном хранилище. Туда вы сможете попасть с помощью браузера, необходимо зайти и скачать. Существуют и другие варианты:
- в параметрах гейм программы ищите раздел «В игре»;
- находите «Сохранять несжатую копию на компьютере». Если изначально создать папку, то не придется искать, где сохраняется в steam рисунок.
Если получится, то в процессе игры нажимаете принт скрин, а далее захватываете область, открываете редактор, вставляете и сохраняете. Вот только большинство пользователей нажимают Prt Screen или F12 , потом у них не получается найти, куда сохраняется нужный снимок. Для таких случаев есть свои инструкции:
- Dota2 – кнопка F12 определяет фото в облачное хранилище. Необходимо перейти в начальное окошко Steam, сдвинуть бегунок вниз. Будет активирована функция просмотра, жмете по ней и ищите «Показать на диске».
- Варфейс – сделанный принт скрин смотрите на диске С, сделать это можно так:
Пользователи / имя пользователя / Cохраненные игры/ My games / Warface / ScreenShots
- Fallout 4. Тут нет специального пространства для снимка, он сохраняется в корневой папке самого игрового приложения.
Как делать и где искать принт скрин в «десятке»?
Виндовс 10 у многих пользователей вызывает сложности. Это касается, в том числе, создания и поиска скриншотов на компьютере. Вы можете воспользоваться стандартными вариантами:
- Win + Print Screen ;
- Alt + Print Screen .
Также можно привлечь специальные программы, предназначенные для этого. К примеру, в Windows 10 предустановленно приложение, получившее название «Ножницы».
В последней версии утилиты появилась опция, благодаря которой можно установить задержку до пяти секунд перед созданием снимка.
особенность проги – создание скриншотов на компьютере любых размеров в свободной форме или в форме прямоугольника. Сделать это можно так:
- активируем приложение через Пуск;
- устанавливаем настройки создания изображения: форма снимка, время задержки, а после кликаем «Создать»;
- определяем область захвата;
- с помощью маркера, ластика, пера делаем необходимые отметки;
- сохраняем принт скрин на компьютере через сочетание кнопок Ctrl + S или же клавиши «Сохранить»;
- отмечаем формат и путь к файлу, так можно его легко найти.
Если вы хотите просто кому-то отправить изображение, то хранить на компьютере его не обязательно. У Ножниц есть опция отправки снимков по email через программу, которая установлена в качестве почтового агента. Кроме того, рисунок можно отправлять с помощью функции «», она вызывается комбинацией Win + H . В открывшейся панели найдите целевое приложение и кликните по его ярлыку.
Где еще могут находиться снимки дисплея?
Куда же сохраняется скриншот из Скайпа или каких-то других программ? Обычно такие файлы следует искать в папках с соответствующей программой. Так что заходите в папку, где установлено приложение (обычно «Program Files») и ищите «Загрузки» (иногда написано «Downloads»).
При сохранении программа может спросить, куда сохранить изображение. Тут вы самостоятельно указываете место, где удобнее и быстрее будет найти файл. Стоит обратить внимание на то, что даже если принт скрин сделан привлеченной программой, но вы использовали клавишу PrtSc , то сохранить фото получится только методом, рассмотренным ранее.
Источник: https://kompsovets.ru/drugoe/kuda-sohranyaetsya-print-screen-kuda-sohranyaetsya-skrinshot-kompyuternye-sovety.html
Где найти скриншоты на компьютере?

Владелец ПК или ноутбука на Windows, уже разобравшийся, можно ли отсканировать документы с принтера на компьютер, и умеющий работать во встроенном графическом редакторе, наверняка знает, как делать скриншоты экрана.
Проблема в другом — найти, где находится папка для сохранения скринов, из которой картинки можно будет в дальнейшем скопировать или сохранить в другое место.
Где на компе хранятся скрины, созданные в различных приложениях? Попробуем разобраться.
С помощью клавиши «принт скрин»
Сделать скриншот на Виндовс куда проще, чем улучшить качество фотографии: достаточно нажать на клавишу «Принт Скрин».
На клавиатуре она обычно обозначается Print Screen (или PrtScr); на старых моделях под основным названием может присутствовать дополнительное, связанное с выходом IBM на PC, — SysRq.
Эффект в любом случае будет одинаков: пользователь получит снимок экрана и сможет посмотреть его в любом графическом редакторе.
Важно: если для создания скрина используется клавиша «Принт Скрин», изображение сохраняется только в буфер обмена; искать его в папках Виндовс или пользовательских каталогах бессмысленно.
Чтобы просмотреть снимок, его нужно вставить в любой программе для работы с изображениями — например, ставший за последние годы значительно более удобным Paint:
- Запустить приложение и щёлкнуть левой клавишей мыши по иконке в виде блокнота «Вставить».
- Скриншот появится на экране — теперь его можно редактировать, дополнять надписями…
- …И сохранять в любую папку, пользуясь опцией «Сохранить как» на вкладке «Файл».
Важно: скрин хранится в буфере обмена Windows вплоть до следующего копирования, после чего заменяется на новые данные.
Пользователь может расширить возможности буфера с помощью специального программного обеспечения — сделать это так же несложно, как повернуть экран на ноутбуке.
При использовании утилиты «Ножницы»
Замечательная стандартная программа «Ножницы», известная ещё пользователям Виндовс 7, позволяет сделать скриншот без применения клавиши «Принт Скрин». Достаточно запустить утилиту и сделать снимок экрана при помощи любого из доступных инструментов.
Теперь, чтобы определить, где должен сохраниться скрин, пользователю нужно:
- В открывшемся окне убедиться, что захвачен нужный участок экрана.
- В верхнем горизонтальном меню перейти в раздел «Файл» и выбрать опцию «Сохранить как», после чего указать папку хранения снимка и нажать на «ОК».
- Точно такого же результата можно добиться, кликнув по пиктограммке дискеты под горизонтальным меню.
Важно: если сделанный скриншот требуется обработать, юзер может передать его в системное приложение Paint 3D, щёлкнув по иконке в правом верхнем углу.
При помощи стороннего софта
Программ для создания снимков экрана с помощью кнопки Print Screen и всевозможных комбинаций клавиш в настоящее время более чем достаточно; владелец компьютера или ноутбука может пользоваться любой из них — исходя из своих предпочтений.
К самым популярным относятся:
- Lightshot — своеобразная замена клавиши «Принт Скрин», не слишком функциональная и не позволяющая пользователю определить, где должны сохраняться скрины;
- WinSnap — бесплатная программа с расширенным интерфейсом, предполагающим несколько вариантов захвата области и возможность автоматического сохранения;
- Clip2net — удобное приложение, главный недостаток которого — минимальное количество доступных опций в демо-версии;
- Ashampoo Snap — ещё одна платная программа от известнейшего разработчика, предлагающая юзеру огромный набор дополнительных возможностей;
- «Скриншотер» — отечественный продукт, не требующий регистрации и позволяющий не только делать скриншоты, но и записывать видео экрана продолжительностью до полуминуты.
Чтобы определить, где будут храниться скриншоты, сделанные с помощью приложения «Скриншотер», нужно:
- В системном трее щёлкнуть правой клавишей мыши по иконке «Скриншотера» и в открывшемся контекстном меню выбрать пункт «Настройки».Перейти на вкладку «Как сохранять» — вторую по счёту.
- Переставить кружок в позицию «В буфер обмена», установить галочку в чекбоксе «Также сохранять скриншот локально» и указать место хранения изображений. Теперь все сделанные снимки экрана будут находиться в этом каталоге.
- Аналогичным образом можно задать папку для сохранения записанных пользователем видео.
Совет: установив галочку на вкладке «Рисование» в чекбоксе «Всегда активировать редактор», юзер получит возможность обрабатывать скрины перед их сохранением.
Подводим итоги
Скриншот, сделанный в Виндовс нажатием клавиши Print Screen, сохраняется в буфере обмена и может быть извлечён оттуда в любом графическом редакторе.
Если владелец ПК использовал инструмент «Ножницы», он должен самостоятельно указать, в какую папку следует сохранить снимок экрана.
Сторонние программы для создания скринов чаще всего позволяют одновременно копировать изображение в буфер обмена и автоматически сохранять его на жёстком диске.
Источник: https://konekto.ru/kuda-sohranjajutsja-skrinshoty-na-windows.html
Куда сохраняется принт скрин на компе Windows, Mac OS

Здравствуйте. Уже не раз меня спрашивали о том, куда сохраняется принт скрин на компе? В этой статье хотелось бы ответить на этот вопрос, ведь часто без скриншота просто не обойтись. В операционной системе Виндовс есть специализированная опция, но ОС постоянно совершенствуется и пользователям бывает сложно сразу разобраться с обновлениями.
Куда сохраняются скриншоты экрана на виндовс 7, как найти на компьютере, ноутбуке

Каждое устройство имеет общую неотъемлемую функцию – создание снимков экрана ПК. Пользователи часто сталкиваются с разного рода проблемами, когда делают скрин. Чаще они задаются вопросом, куда сохраняются скриншоты, где их смотреть, и в статье ниже подробно описано, как решить эту задачу в разных операционных системах.
Куда сохраняются скриншоты в Windows
По умолчанию за опцию screenshot в виндоус отвечает клавиша PrtScr. Она расположена в верхней части клавиатуры. После нажатия кнопки print screen полученное изображение помещается в буфер обмена и хранится, пока не будет скопирован текст или следующая картинка.
Что бы понять, куда сохраняется скриншот (снимок) экрана в windows 7?, нужно придерживаются приведенных ниже действий.
- Зафиксировав экран, переходят в графический редактор (Paint или другой) и нажимают Ctrl + V, чтобы вставить фото.
- Заходят в меню «Файл» – «Сохранить» и выбирают путь.
Ответ на вопрос, где сохраняются скриншоты в операционных системах windows, прост – в любой папке, которая указывается в графическом редакторе.
Компьютеры с ОС Windows 8 и новее предоставляют удобную функцию: папка, в которую сохраняются скриншоты, установлена автоматически. Сначала нажимают комбинацию Windows + Print Screen. Чтобы найти скриншот на компьютере, осталось перейти в Библиотеки-Изображения-Снимки экрана.
Обновление полезно, если обрабатывается много снимков.
В разделе «Поиск» меню Пуск можно ввести имя изображения, чтобы среди открытых папок узнать место, где лежит скрин, и позже достать его.
Mac os
На ноутбуках и компьютерах от компании Apple скрин экрана создается сочетанием клавиш Shift-Command-3 или Shift-Command-4 (для выбора определенной области). Готовое изображение будет в формате png. Сохраняется скриншот экрана на рабочем столе.
Android
Большая часть телефонов на базе Андроид делает скрины одинаково.
- Зажимаются кнопки питания и снижения громкости звука.
Способ подходит пользователям LG, Самсунг или Asus.
- Для дальнейшей работы с готовым изображением переходят в Галерея – Screenshots, где хранятся все скриншоты, сделанные устройством.
На смартфонах HTC и Samsung Galaxy S2-S4 удерживается клавиша «Домой» и «Блокировка». Ответ на вопрос, в какой папке находится скриншот, аналогичен: Галерея-Screenshots.
Тысячи пользователей знают, что сделать снимок экрана можно с помощью специальных приложений, скачиваемых из Play Market. Пример программы – утилита «LightShot».
Среди основных преимуществ сервиса: удобный графический редактор, возможность посмотреть картинки с веб-сайта prnt.sc напрямую в приложении и делиться скринами с друзьями в соцсетях.
Экран быстро и легко фиксируется, снимок отправляется по почте, либо система сохраняет его в папку Галереи Lightshot (или с похожим названием).
Windows Phone
Выясним, где находятся скриншоты, сделанные на Виндовс Фон. Способ создания скрина зависит от версии устройства. Обладатели Windows Phone 8.1 одновременно нажимают и удерживают «Увеличение громкости» + «Питание». Полученный скриншот сразу сохранится в альбоме «Снимки экрана».
Windows Phone 8 предусматривает комбинацию центральной кнопки «Windows» и «Питание». Просматривается снимок в папке «Фотографии».
IOS
Инструкция по сохранению подходит для пользователей последних версий Айфонов, начиная с iPhone 6/6s.
- Включить телефон и перейти на вкладку, изображение или панель, которую нужно зафиксировать.
- Одновременно удерживать пару секунд кнопки «Home» и «Блокировка». Первая – круглая деталь интерфейса на передней панели телефона. Вторая располагается в правой верхней части устройства.
- Если прозвучал щелчок после нажатия клавиши – картинка успешно создана.
- Найти изображение можно в приложении «Фотографии», раздел «Фото камеры».
В других версиях название папки меняется (iPhone 6/6S – «Недавно добавленные»). Принтскрин приходится искать внизу списка.
Linux
Порядок действий схож с инструкцией для ОС Виндоус. Но, в отличие от Windows, рассматриваемая операционная система предлагает расширенный спектр возможностей без скачивания дополнительных программ.
Для создания скрина целого экрана нажимают клавишу Print Screen. Затем в появившемся окне выбирают путь, где сохраняются скриншоты.
Можно нажать Alt+PrtScn и активировать принтскрин только активной в настоящий момент вкладки на компе. Найти скриншот экрана, сделанный на компьютере, легко – в папке «Pictures».
Можно сделать и снимок выбранной области на мониторе. Сначала нажимается комбинация Shift+PrtScn, которая активирует функцию скриншота. Далее выбирается желаемая область для скрина. По умолчанию принтскрин сохраняется в папке «Pictures».
Дополнительные настройки доступны в сервисе Gnome-Screenshot. Утилита расположена в «Accessories» – «Applications». Часто используется возможность задержки снимка на несколько секунд. Скриншот программа хранит в «Pictures».
Скрины экрана компьютера создаются просто и располагаются в стандартной системной папке устройства или по самостоятельно указанному пути. Иногда пользуются специальной программой, чтобы сделать и потом найти скриншот быстрее.
Источник: http://allscreenshots.ru/gde-xranyatsya-skrinshoty-na-kompyutere.html
Куда сохраняется скриншот экрана в Windows 8

В этой статье мы рассмотрим различные способы создания скриншотов в ОС Windows и ответим на вопрос куда сохраняются скриншоты экрана в Windows 8. Скриншот (screenshot) – полноценный «снимок» содержимого экрана или его части, выполненный без потери качества.
Проще говоря, всё что вы видите на экране, можно сохранить в виде файла графического формата или поместить в буфер обмена.
Другие названия: снэпшот (snapshot), скрин (screen) и даже принтскрин (printscreen).
Вариант для любой версии Windows
Операционная система Windows с самых древних версий позволяет делать скриншот с помощью клавиши PrintScreen.
При нажатии на эту клавишу всё графическое содержимое экрана компьютера будет помещено в буфер обмена. Далее вы можете вставить это изображение в любую программу, поддерживающую работу с изображениями с помощью встроенной команды «Вставить» или универсальной комбинации клавиш Ctrl+V. Это могут быть программы: Paint, Microsoft Word, Excel и многие другие.
Если изображению требуется обработка, вы его редактируете и сохраняете в нужном формате куда вам требуется.
Как правило, вашей целью будет не весь экран, а только какая-то его часть. Есть два простых способа получить изображение части экрана.
Получение картинки внешнего вида приложения
Если вы хотите сохранить картинку какого-то запущенного приложения (изображение внешнего вида), например, Калькулятора Windows, вам проще воспользоваться комбинацией клавиш Alt + PrintScreen. Нажав её, вы отправите в буфер обмена внешний вид только активного приложения.
Приведем пример: откроем калькулятор и нажмем Alt + PrintScreen.
Теперь откроем графический редактор Paint (есть в любой версии Windows) и нажмем кнопку Вставить, либо сочетание клавиш Ctrl + V, что проще. Мы увидим, что редактор теперь содержит изображение калькулятора:
Вставив изображение в редактор вы можете:
- редактировать изображение;
- сохранить в поддерживаемом формате, нажав в меню «Файл», а затем «Сохранить как».
Копирование части изображения в Paint
Если вам необходимо вырезать часть изображения экрана, проще всего сделать это в редакторе Paint.
После копирования изображения в буфер с помощью PrintScreen или Alt + PrintScreen зайдите в Paint и нажмите Ctrl + V.
Далее, включите режим «Выделить» и мышкой выделите необходимый для сохранения участок.
Затем, нажмите Ctrl + C для сохранения в буфер части экрана, откройте новый файл с помощью меню «Файл», «Создать» и применив Ctrl + V вы получите скопированный ранее участок изображения.
Теперь можно сохранить его в требуемом формате.
Скриншот Windows 8
Помимо описанных ранее возможностей, Windows 8 позволяет воспользоваться сочетанием клавиш Win + PrintScreen.
Напомним, что такое клавиша Win:
Такое сочетание клавиш позволяет выполнить скриншот всего экрана и автоматически сохранить его в файл с названием Снимок экрана (1).png
Вместо цифры 1 в скобках будет соответствующий номер скрина.
Место, куда отправляется этот файл: {SYSTEMDISK}:\Users\{USERNAME}\Pictures\Screenshots
где SYSTEMDISK – буква диска, на котором установлена Windows; USERNAME – имя пользователя.
Например, папка будет иметь адрес: C:\Users\Andrew\Pictures\Screenshots, при условии, что Windows установлена на диске «C:\», а имя пользователя — «Andrew».
Самое удивительное, что эта папка на самом деле имеет два пути, как это ни странно!
Если вы попробуете «добраться» до этой папки с помощью встроенной системной программы Проводник Windows 8, то можете пойти по другому маршруту:
- Кликните правой кнопкой мыши на ярлык Проводника.
- Выберите пункт меню «Проводник».
- Слева в разделе «Этот компьютер» нажмите на папку «Изображение», а далее «Снимки экрана». И вы увидите содержимое папки «Снимки экрана» или C:\Users\Andrew\Pictures\Screenshots:
Именно в эту папку, имеющую два разных названия и пути сохраняются скрины экрана.
Возможность делать скриншоты очень полезная и важная. Она помогает дизайнерам, вебмастерам, авторам инструкций пользователя, программистам.
Просто желающим что-то показать другому, при этом выполнив какие-то пометки. Эта возможность позволяет создавать интересные коллажи, помогает школьникам готовить учебные презентации.
И возможно, имеет ещё множество применений, о которых мы даже не догадываемся.
На этом всё, надеемся, что информация в этой статье оказалась для вас полезной.
по теме
Источник: https://UstanovkaOS.ru/poleznye-sovety/kuda-soxranyaetsya-skrinshot-ekrana-v-windows-8.html