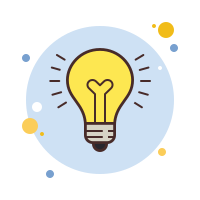Как узнать ip-адрес принтера
Все способы найти IP адрес принтера

Узнать IP адрес принтера в сети, или как его еще называют сетевой адрес, в операционной системе Windows 7, 8, 10 можно несколькими разными способами.
Среди них: посмотреть через командную строку, найти в свойствах устройства, определить по маске сети и типу подключения к ней. В этом обзоре мы детально рассмотрим все варианты, с описанием каждого шага действий пользователя.
Эта инструкция по определению айпи принтера применима к любой модели производителей Сanon, Kyocera, HP, Samsung, Xerox и многих других.
Для чего знать IP
Если Вы используете свое печатающее устройство в офисе, где организована локальная сеть и для каждого сотрудника нет отдельного принтера, то сетевая печать будет выходом из ситуации.
Чтобы подключиться к девайсу для печати может понадобиться знать сетевое имя хоста принтера или его IP. Как показывает практика, не все пользователи оргтехники даже догадываются о наличии такого понятия.
А тем более не знаю как его определить самостоятельно.
При наличии выходов подключения Ethernet рекомендовано подключать с использованием именно такой возможности.
Меню принтера
Многие современные устройства комплектуются специальной панелью управления, которая расположена непосредственно на лицевой стороне корпуса. В ее меню могут быть указанны нужные нам данные.
В нем следует найти раздел настроек, который в разных моделях может называться по-разному. Самые распространенные названия: «Настройки», «Опции», «Сеть» и подобные.
Если меню на английском языке, то скорее все будут такие варианты: «Setting», «Options», «Network» и другие. В этих разделах можно найти сетевые настройки.
Здесь же можно обновить IP принтера при такой необходимости. Еще один вариант это сделать — использовать специальные утилиты от производителя оборудования.
Свойства устройства
При отсутствии панели управления у принтера или невозможностью через него получить нужные данные, это можно сделать через свойства аппарата непосредственно в операционной системе «Виндовс». Следуйте инструкции:
- Откройте закладку «Устройства и принтеры» в панели управления Вашим ПК.
- В списке найдите свой девайс и откройте его свойства в самом конце списка или «Свойства принтера», используя правую клавишу мыши для вызова контекстного меню.
- Возле закладок «Общие» и «Оборудование» у сетевого аппарата будет пункт «Веб-службы». Внизу этого окна найдете информацию о ип и MAC адресе.
- Если был выбран второй вариант, то ищем значение IP в графе «Расположение».
При отсутствии закладки «Веб-службы» или информации в разделе «Расположение» воспользуйтесь другими способами определения имени хоста.
Роутер
В сетях, где используется роутер с поддержкой сервера печати, узнать IP печатающих устройств можно из настроек этого маршрутизатора. Чтобы зайти туда, мы будет использовать обычный веб-браузер. Не имеет значения какой. Заходим на страницу http://192.168.1.1, вводим логин и пароль.
Логин в 99% случаев будет «admin», а пароль зачастую указывается на корпусе самого роутера. Если введены были правильные данные, то мы попадет на страницу настроек своего маршрутизатора.
Выбираем закладку «Устройства», где найдем строку записи информации о нашем сетевом принтере и его точный айпи адрес, который определяет роутер своими выстроенными средствами.
Важно!
- Если Вы знаете способ зайти в настройки не через браузер, то им тоже можно воспользоваться.
- В случае использования в Вашей ЛВС маски не 192.168.1.*, следует указать свои данные.
Пробный лист
Узнать IP принтера можно из информации, которую устройство распечатывает на пробном листе. Получить такой лист можно двумя способами.
- Через свойства принтера. Нажмите вместе Windows+R. Введите control printers. В списке найдите свой и выберите «Свойства принтера». Внизу нажмите кнопку «Пробная печать».
- Нажатием специальной комбинации кнопок на корпусе аппарата. Для большинства моделей это удерживание на несколько секунд кнопки запуска печати.
Пробная печать на принтере без ПК
Рассказываем, как это сделать.
Программа «Word»
Многие текстовые редакторы позволяют узнать данные о печатающем устройстве, которое используется. В данном случае «Ворд» из пакета офисных приложений не исключение. К тому же с его помощью это сделать проще, чем в любой другом редакторе. Да и установлена программа на большинстве персональных компьютеров.
Инструкция действий:
- Открываем любой вордовский документ или пустой лист.
- Нажимаем CTRL+P или, через меню «Файл», кнопку «Печать».
- В открывшемся окне находим строчку «Порт», где указаны нужные данные.
Свойства сети
Для принтеров, которые подключены к сети по беспроводной технологии Wi-Hi или патч-корд Ethernet, есть еще один способ узнать адрес. Сделать это можно через центр управления сетями и общим доступом.
- Нажмите сочетание клавиш на клавиатуре Windows+E.
- Слева в списке выберите «Сеть» и нажмите по этому ярлыку.
- В правой части будет список всех ПК, а под ним других подключенных устройств.
- Далее следует найти принтер и правой кнопкой мыши по значку выбрать его «Свойства».
- В самом конце, открывшегося окна, будет указан айпи. Там же расположена информация по МАС адресу девайса.
Командная строка
- Откройте окно быстрого запуска программ нажатием сочетания кнопок Windows+R.
- Введите команду cmd, чтобы зайти в командную строку.
- В строке наберите netstat -r.
- Вам станет доступен список всех сетевых устройств компьютера.
- В нем найдите свой принтер по названию модели.
ПО принтера или сторонние утилиты
Каждая фирма-производитель печатающих устройств, кроме драйверов, прилагает к своей продукции фирменные утилиты для устранения проблем и обслуживания.
Кроме возможностей контролировать работу, уровень заправки, предупреждать проблемы и ошибки, такая программа позволяет производить поиск сетевых устройств.
Рекомендуем скачивать такое ПО из сайта производителя Вашего принтера, чтобы всегда использовать корректную и актуальную версию продукта.
А также существуют сторонние утилиты, которые аналогично сканируют сеть на предмет наличия сетевых устройств печати. Работа с таким ПО очень проста: скачиваем файл установки, устанавливаем, запускаем, нажимаем кнопку «Сканировать» («Scan»), ждем окончания процесса, в найденном списке находим свой девас, в свойствах смотрим значение IP. Рекомендуемые утилиты: NetViewer, IPScan, LANScope.
- 32 голоса – 91% из всех
- 3 голоса – 9% из всех
Источник: https://printeru.info/poleznoe/ip-adres
Как узнать ip адрес сетевого принтера – шесть простых способов – Узнай тут 48

12 Декабрь 2016 Юрий Хрипачев страница » О железе 20137
Принтер к компьютеру можно подключить несколькими способами, это такие интерфейсы, как USB, WiFi и Lan.
При подключении через USB порт, принтер подключается напрямую к компьютеру и у него при таком подключении нет сетевого адреса.
При подключении через один из сетевых интерфейсов, таких как WiFi или Lan, для нормальной работы устройства ему должен быть назначен сетевой адрес.
Бывают ситуации, когда пользователю нужно узнать ip принтера и в этой статье я приведу несколько примеров, как это можно узнать. Если вы будете владеть такой информацией, то в случае необходимости вы сможете быстро его посмотреть.
Например, если вы работаете с офисной программой для редактирования текста, то для того чтобы узнать расположение принтера в сети, вам не нужно искать другую программу, такую информацию можно получить с помощью офисного приложения и таких способов много.
Для чего это нужно пользователю компьютера?Одной из проблем с печатью может стать неверный адрес устройства.
Так, например, у принтера поменялся ip-адрес, а ваша система этого не знает и программа пытается отправить файл для печати по другому адресу, в результате распечатать файл не получается.
Так что в случае проблем с печатью, одним из вариантов ее решения будет проверка сетевых адресов и их сравнение, того, что раздает роутер с тем, что указан в вашей программе.
Или в вашем офисе к сети подключено несколько принтеров одной модели и вам нужно отправить файл на печать на один определенный принтер, сделать это безошибочно вы сможете, если будете знать его сетевой адрес.
В Windows самый простой способ узнать электронный адрес принтера, который подключен к вашей локальной сети, это посмотреть его в свойствах устройства и для этого вам не нужно вооружаться дополнительными программами, так как это можно сделать с помощью вашей операционной системы.
И для этого даже не нужно включать устройство, всю нужную информацию вы получите даже при выключенном устройстве.
В Windows 7 чтобы открыть окно с подключенными устройствами, нажмите на кнопку “Пуск” и в открывшемся меню выберите пункт “Устройства и принтеры”.
Или в строке поиска Windows введите слово “принтеры” без кавычек и среди списка результатов поиска вы также увидите пункт “Устройства и принтеры”, перейдите по этому пункту.
Также вы можете нажать кнопку “Пуск” и открыть панель управления Windows, затем выбрав категорию “Устройства и принтеры”, открыть ее.
Когда вы откроете окно со списком устройств, в разделе “Принтеры и факсы” выберите тот принтер, который вас интересует, если к вашей системе подключено несколько принтеров и нажмите на его иконку правой кнопкой мыши.
В открывшемся меню выберите пункт “Свойства принтера”.
В свойствах устройства перейдите во кладку “Общие” и в строке “Расположение” вы увидите электронный адрес устройства.
В Windows 10 не все так просто, как в семерке, так, например, если вы в строке поиска введете слово “принтер”, то система уже не найдет нужную нам категорию устройств.
Но посмотреть URL устройства в этой системе можно другими простыми способами.
Например, также через панель управления. Нажмите на кнопку “Пуск” правой клавишей мыши и в открывшемся меню выберите пункт “Панель управления” и перейдите по нему.
Здесь вы найдете пункт “Устройства и принтеры” и открыв его вы сможете посмотреть свойства вашего печатающего устройства.
Другой вариант, это нажать на кнопку “Пуск” левой клавишей мышки и в меню выбрать пункт “Параметры”.
В окне “Параметры” перейдите в раздел “Устройства”.
Здесь откройте вкладку “Принтеры и сканеры” и в самом низу окна, в разделе “Сопутствующие параметры” перейдите по ссылке “Устройства и принтеры”.
После этого в окне устройств нажмите на нужный вам принтер правой клавишей мыши и в контекстном меню перейдите по пункту “Свойства”.
В окне свойств устройства откройте вкладку “Веб-службы” и здесь вы увидите информацию о вашем сетевом устройстве для печати.В разделе “Сведения об устройстве” вы увидите URL веб-страницы, перейдя по которому вы откроете страницу с информацией о вашем устройстве в браузере.
Обратите внимание на то, что URL этой страницы показан в виде цифр, это и есть сетевой адрес вашего принтера.
В разделе “Диагностическая информация” этого окна, также есть сведения об расположении принтера в сети, в строке “Ip-адрес” вы его и увидите.
Кроме этого, во всех версиях Windows открыть окно с подключенными устройствами можно с помощью окна “Выполнить”. Для этого нажмите сочетание клавиш Win+R и введите в строке окна команду:
control printers
Минус этого способа в том, что пользователь может не знать эту команду или просто забыть ее, но если вы ее один раз введете в окно “Выполнить”, она сохранится в нем и в следующий раз ее нужно будет просто выбрать из списка.
Если у вас нет возможности посмотреть информацию о расположении вашего устройства в сети с помощью просмотра его свойств, узнать ip принтера можно, если распечатать пробную страницу печати и сделать это можно в любой операционной системе.
Для этого также откройте окно свойств вашего устройства и во вкладке “Общие” внизу вы увидите кнопку “Пробная печать”, нажмите ее и через несколько секунд пробная страница будет напечатана.
На этой странице вы можете увидеть адрес размещения вашего устройства в нескольких строках.Первая строка называется Порт, а вторая Размещение.
Разные принтеры могут отображать совершенно разную информацию на пробных страницах, я привел пример страницы принтера HP Officejet Pro 8000 и если вам этот вариант не помог, тогда должен помочь следующий.
Если у вас нет в данный момент доступа к компьютеру, а посмотреть URL вашего устройства нужно, в таком случае это можно сделать, если распечатать страницу конфигурации.
Некоторые модели принтеров имеют функцию печати страницы с подробной информацией о своем техническом состоянии, например о количестве краски в картриджах и другой технической информации, такой, как серийный номер и название модели устройства, какие модели картриджей он использует, а также данные о сетевом подключении.
Чтобы узнать, как распечатать страницу конфигурации на вашем устройстве, нужно обратиться за информацией к документации для вашей модели.
Я приведу пример, как это можно сделать на принтере HP Officejet Pro 8000, но стоит отметить, что почти все современные модели распечатают страницу диагностики при нажатии на кнопку “Отмена” или “Стоп”.
Чтобы распечатать страницу конфигурации, нажмите на принтере HP Officejet Pro 8000 кнопку “Отмена” и подержите ее нажатой не меньше трех секунд (это кнопка с красным крестом посередине).
Через несколько секунд принтер распечатает несколько страниц из них, вам нужна страница на которой отображена информация о сетевой конфигурации вашего устройства.
Здесь также, нужный вам URL вы найдете указанным в нескольких местах, это раздел “Общие сведения” и раздел с информацией о конфигурации вашей сети.
Например, эта информация будет показана в строке “URL встроенного веб-сервера” и в строке “IP-адрес”.
За бесперебойную работу сетевых устройств в локальной сети несет ответственность роутер и все ip адреса хранятся в его настройках.
Узнать, какой из них назначен принтеру можно на странице конфигурации вашего роутера.
Я приведу пример для роутера Zyxel Keenetic Lite2, но вы легко найдете нужные вам данные на странице настроек любого другого роутера, если будете знать, в каком направлении нужно вести поиск.
Зайдите в настройки роутера и перейдите в раздел “Домашняя сеть”, здесь во вкладке “Устройства” вы увидите все подключенные к вашей локальной сети устройства и их URL.
Найдите в списке подключенных устройств ваш принтер и посмотрите, какой у него сетевой адрес.
Если у вас есть диск с драйверами и утилитами для вашего принтера, тогда на нем должно быть специальное приложение, с помощью которого пользователь узнает о состоянии картриджей, производит прочистку печатающей головки и т.д.
Такое приложение у разных производителей может называться по разному, например у HP оно называется “Центр решений HP”. Но не все пользователи при установке драйверов устанавливают дополнительное ПО, так что, если вы его не нашли среди установленных программ, значит скорее всего вы его не установили.
Я приведу пример, как можно получить информацию о расположении вашего устройства в сети с помощью приложения “Центр решений HP”. Но вы легко сможете разобраться в таких же программах других производителей.
Откройте приложение и перейдите в раздел “Параметры”, где вы сразу увидите несколько кнопок, которые отвечают за разные настройки и параметры, нажав на любую из них вы сможете узнать нужный вам URL.
Например, если нажать на кнопку “Настройки принтера”, откроется окно свойств устройства, перейдите во вкладку “Функции” и внизу этого окна вы увидите кнопку “Службы принтера”, нажмите на нее.
В новом окне, которое называется “Панель инструментов”, перейдите во кладку “Параметры сети”, где вы увидите URL подключенного устройства.
Если нажать на кнопку “Панель инструментов принтера”, тогда вы это окно откроете сразу.
Если нажать на кнопку “Другое” и перейти по пункту “Панель инструментов для сети”, тогда откроется окно с таким же названием, где во вкладке “Общие” вы увидите URl своего устройства.
Если нажать на кнопку “Параметры сети”, тогда откроется веб-страница, где вы увидите сетевой адрес вашего устройства сразу в нескольких местах, это и адресная строка браузера, и верхняя часть страницы, и вкладка “Сведения”, в разделе “Информация о сети”.
Кстати, такая же веб-страница откроется и при переходе по ссылке в окне свойств принтера в Windows 10.
Как видите получить информацию с помощью фирменного приложения можно достаточно легко и быстро, нужно только установить его на компьютер.
Каждый текстовый редактор имеет функцию печати документа, а значит можно получить информацию о сетевом расположении принтера с помощью такого приложения.
Например в приложении MS Word нужно в меню программы нажать иконку принтера для того, чтобы открыть окно печати документа или нажать на сочетание горячих клавиш Ctrl+P.
С помощью комбинаций горячих клавиш Ctrl+P можно открыть окно печати в любой программе, которая имеет функцию печати, текстовый редактор, браузер…
В открывшемся окне, в строке “Порт” вы сразу увидите, какой URl присвоен вашему устройству системой.
Если нажать на кнопку “Свойства”, то откроется окно настроек, о котором я писал выше в описании функций программы “Центр приложений HP”.
Кроме стандартных способов и приложений для определения сетевого адреса, можно сделать сканирование сети специальными программами и узнать ip-адрес принтера с их помощью.
Например, приложения SoftPerfect Network Scanner и Advanced IP Scanner легко справятся с этой задачей. Эти программы не нужно устанавливать, достаточно их просто открыть и запустить сканер.
Одна из них на английском языке, другая поддерживает русский интерфейс, но настройки у них настолько просты, что разобраться в работе любой из них можно за несколько секунд.
Сетевой сканер SoftPerfect Network Scanner
Приложение SoftPerfect Network Scanner платное, но если вам не нужно его использовать для повседневной работы, то для простого сканирования сети хватит и триальной версии.
У нее ограничения на обнаружение только десяти устройств, так что, если у вас небольшая локальная сеть, тогда вы можете спокойно использовать эту программу.
Перед началом сканирования сети в программе SoftPerfect Network Scanner необходимо сначала указать в каком диапазоне адресов нужно сканировать сеть, сделать это нужно в строке IPv4From.
Введите начальный адрес и конечный, например 192.168.1.1 и 192.168.1.
254, для большинства локальных сетей этого хватит.
После этого нажмите на кнопку “Start Scanning” и через несколько секунд вы увидите список URL всех подключенных устройств вашей сети, в том числе и ваш принтер, если только он в рабочем состоянии, иначе программа его не увидит.
Сетевой сканер Advanced IP Scanner
От предыдущего сканера приложение Advanced IP Scanner выгодно отличается тем, что полностью бесплатна и имеет в арсенале русский интерфейс.
Перед сканированием сети в программе Advanced IP Scanner не нужно указывать диапазон адресов, его она определит сама, вам нужно только открыть программу и нажать на кнопку “Сканировать”.
Через несколько секунд вы увидите список всех устройств, которые подключены к вашей сети, их имена, протоколы и mac-адреса. В этом списке вы также увидите URL вашего принтера.
Что мне еще понравилось в приложении Advanced IP Scanner, так это то, что она определила URL выключенного принтера, в отличие от приложения SoftPerfect Network Scanner, которая его не увидела.
Скачать программы вы можете с официальных сайтов по ссылкам в конце статьи.
Описанные в статье способы совершенно разные, например, один способ работает только когда устройство включено, при использовании другого способа вы можете получить информацию и при выключенном устройстве. Также при одном способе нужен доступ к компьютеру, при другом нужен доступ только к принтеру.
Источник: http://uznaytut48.ru/o-harde/kak-uznat-ip-adres-setevogo-printera.html
Как узнать IP-адрес принтера?

Офисная оргтехника и домашние устройства печати зачастую оснащаются сетевыми адаптерами, что дает возможность использовать их в рамках локальной сети. Как известно, существует несколько основным способов для подключения ПК к принтеру или МФУ:
Сетевой адрес принтера или IP – это цифровое значение, которое присваивается печатающему оборудованию для его идентификации в сети Internet. Это позволяет коммуницировать принтеру с другими сетевыми устройствами: компьютеры, ноутбуки и пр.
В первом случае подключение осуществляется напрямую. Если компьютер не видит принтер, то причина в неисправности USB-кабеле или отсутствии драйверов. О том, как установить драйверы для принтера читайте в другом нашем материале. Для организации связи между устройствами посредством Wi-Fi или Lan пользователю необходимо знать IP-адрес принтера.
Рассмотрим простой пример: в небольшом киевском офисе расположено 10 ПК и 4 МФУ. Чтобы подключить принтеры по сети, знание IP адреса поможет осуществить этот процесс гораздо быстрее.
Бывают ситуации, когда офисный работник не может понять, почему сетевой принтер не печатает, а причиной того может быть отключение МФУ от сети.
Мы расскажем вам о нескольких способах, которые помогут вам определить IP подключенной техники.
Экспресс метод – как узнать IP-адрес принтера за 30 сек.
Хотите узнать IP-адрес печатающего оборудования менее чем за минуту? Откройте Word или любой другой редактор текста. Нажмите «Печать», выбрав необходимый принтер. Также можете открыть это окошко посредством сочетания клавиш: «Ctrl» + «P». В открывшемся поле напротив надписи «Порт» будет указана необходимая информация.
Узнаем IP адрес принтера через командную строку (cmd)
1. Вы можете в поле для поиска ввести CMD или же поочерёдно нажать «Win»+«R».
2. В открывшейся программе введите «control printers». Вы окажитесь в «Устройства и принтеры».
IP-адрес печатающей техники в Windows XP/7
1. Пройдите путь: «Пуск» – «Устройства и принтеры».
2. Отыщите устройство, которое соединено с ПК и кликните по нему ПКМ, чтобы войти в свойства принтера. Во вкладке «Общее» вы увидите значение протокола IP.
Если вы сделали принтер сетевым, то можете найти его адрес в настройках Wi-Fi роутера. Войдите в свою учетную запись роутера и перейти в таблицу клиентов DHCP.
Еще одним оптимальным методом является установка вспомогательных программ. Самые популярные утилиты:
- 1 IPScan-I – простая программа, которая позволяет определить доступность IP-адресов;
- 2 LANScope – за несколько секунд исследует локальную сеть, показывая список IP-устройств;
- 3 Advanced IP Scanner – интуитивно простой сканер сетей.
Узнаем сетевой адрес копировальной техники на Windows 10
Чтобы узнать IP адрес сетевого принтера, рекомендуется осуществить печать пробной страницы, где среди общих данных будет указан порт и значение адреса. В параметрах принтера выберите вкладку «Общее» – «Пробная печать».
Также можете определить IP принтера таким способом:
1. Откройте «Параметры», которые расположены в пуске.
2. Найдите устройство, перейдите в его «Свойства», после чего кликните на надпись «Веб-службы».
Под рукой нет ПК – как быстро узнать IP-адрес принтера
В этом случае опять же можно выполнить распечатку конфигураций печатающего оборудования, но уже без использования ПК. Для каждой марки печатающего оборудования способ распечатки страницы с конфигурациями будет отличаться. Например, для некоторых принтеров HP серии LaserJet достаточно удерживать кнопку «Start» на протяжении 5 секунд.
Чтобы узнать сетевой адрес принтера торговой марки Samsung, достаточно зажать функциональную клавишу «Print Screen» на 4 или 10 секунд. Длительность нажатия зависит от серии и модели копировального оборудования. В отдельных принтерах встроены ЖК-дисплеи, через которые пользователь может увидеть всю необходимую информацию, касающиеся настроек.
Примечание! Когда принтер не работает и по каким-либо причинам выбивает ошибки печати, не тратьте время зря. Обратитесь за помощью к специалистам. Возможно, потребуется ремонт печатающей техники. Наши мастера в кратчайшие сроки возобновят процесс печати и помогут вам настроить принтер.
Надеемся, что рекомендации были полезны для вас, и мы помогли вам узнать IP принтера. С нами вы можете сэкономить не только время, но и деньги, заказав заправку картриджей в сервис-центре ТонФикс. По всем вопросам сотрудничества обращайтесь за помощью к менеджерам сервиса.
Источник: https://www.tonfix-service.in.ua/stati/1015-kak-uznat-ip-adres-printera
Как найти IP-адрес принтера в Windows 10?

Где находится IP-адрес на моем принтере?
Как найти IP-адрес принтера в компьютере с Windows 10?
Если вы хотите получить ответ на эти вопросы, то вы находитесь в правильном месте, потому что сегодня мы расскажем о совершенно разных способах определения IP-адреса принтера в операционной системе Windows 10.
Все сетевые устройства имеют IP-адрес, который используется для подключения этого устройства к сети. Как и наш компьютер и смартфоны, принтеры также имеют IP-адрес, но поскольку у нас нет интерфейса для просмотра настроек этого аппаратного устройства, мы решили, что не будет никакого IP-адреса, связанного с принтером.
Всякий раз, когда вы хотите установить принтер на другой компьютер, вам нужен IP-адрес вашего принтера. Или, если у вас есть беспроводной принтер и вы не можете получить распечатки из-за того, что принтер не отвечает или принтер не работает в Windows 10, возникает необходимость найти IP-адрес принтера для устранения неполадок принтера.
В этом руководстве по устранению неполадок принтера в Windows 10 вы найдете несколько очень полезных методов для определения IP-адреса принтера в ноутбуке или настольном компьютере с Windows 10.
Существует несколько различных способов найти IP-адрес принтера в вашей сети. Иногда это зависит от нескольких факторов, таких как тип принтера, который вы используете, и с какими ограничениями доступа к сети вы сталкиваетесь.
Здесь мы упомянули некоторые из наиболее активных методов для вас. Вы можете воспользоваться любым из этих удивительных решений, описанных ниже, чтобы найти IP-адрес принтера на компьютерах с Windows 10.
Найти IP-адрес принтера с помощью страницы конфигурации печати
Неважно, хотите ли вы найти IP-адрес принтера HP, IP-адрес принтера Canon или Epson, этот метод должен работать в большинстве случаев, поскольку почти все современные принтеры поставляются со страницей конфигурации .
Проверьте, есть ли на вашем принтере распечатка страницы конфигурации. Чтобы распечатать страницу конфигурации принтера, как правило, необходимо удерживать кнопку питания в течение 5-10 секунд .
Несмотря на то, что настройки отличаются для разных принтеров, вы можете найти опцию для печати страницы конфигурации в системном меню. На большинстве принтеров вы сможете распечатать страницу конфигурации, выбрав «Меню» → «Информация» → «Настройка печати».
Отсюда вы сможете увидеть IP-адрес вашего принтера, а также различные другие вещи, такие как общая информация, информация о беспроводной связи и многое другое.
Поиск IP-адреса принтера в Windows 10
Если вы не можете получить страницу конфигурации с вашего принтера или если ваш принтер не имеет дисплея, вы можете воспользоваться помощью своего компьютера, чтобы найти IP-адрес принтера. Следуйте приведенным ниже инструкциям.
Шаг (1): Прежде всего, перейдите в меню «Пуск», а затем введите «Панель управления» в поле поиска. Теперь из результатов поиска нажмите на панель управления, чтобы открыть ее.
Шаг (2). В окне панели управления выберите параметр «Просмотр устройств и принтеров», который находится в разделе «Оборудование и звук».
Шаг (3): Здесь вы увидите все принтеры и другие устройства, которые подключены к вашему компьютеру с Windows 10.
Шаг (4): Теперь щелкните правой кнопкой мыши на принтере, IP-адрес которого вы хотите найти, и выберите опцию Свойства принтера.
Шаг (5): В диалоговом окне Свойства принтера перейдите на вкладку Общие, и вы увидите IP-адрес вашего принтера в разделе Расположение.
Шаг (6): В случае, если вы все еще не можете найти IP-адрес принтера, перейдите на вкладку «Порты» и выберите порт, для которого включена галочка. Наконец, нажмите на кнопку «Настроить порт».
Шаг (7): Теперь он должен показать вам имя принтера или IP-адрес вашего принтера.
Таким образом, вы можете легко узнать IP-адрес принтера на ноутбуке или настольном компьютере с Windows 10.
Найти IP-адрес принтера с помощью доступа к маршрутизатору
Как мы уже упоминали ранее, немногие современные принтеры используют WiFi для подключения к вашей сети. Таким образом, в случае, если ваш принтер использует DHCP (протокол динамической конфигурации хоста) и у вас есть права доступа к вашему маршрутизатору, вы можете легко найти IP-адрес вашего принтера на странице состояния DHCP вашего маршрутизатора.
Вот как найти IP-адрес принтера в Windows 10 с помощью доступа к маршрутизатору:
Шаг (1): Сначала откройте любой веб-браузер на компьютере с Windows 10 и введите 192.168.1.1 в адресную строку, а затем нажмите клавишу Enter .
Важное примечание: IP-адрес маршрутизатора зависит от компании и марки маршрутизатора. Таким образом, ваш маршрутизатор может иметь другой IP-адрес.
Шаг (2): Теперь войдите в свой маршрутизатор, введя имя пользователя и пароль маршрутизатора.
Шаг (3). После входа в систему найдите таблицу клиентов DHCP или найдите любую ссылку на список клиентов DHCP в разделе «Состояние» → «Локальная сеть».
Шаг (4): Теперь откройте таблицу клиентов DHCP или список клиентов, и там должен быть указан IP-адрес вашего принтера.
Многим пользователям компьютера нравится этот метод определения IP-адреса принтера с помощью доступа к веб-интерфейсу маршрутизатора.
Заключение
Итак, это три наиболее активных метода, которые вы можете попробовать, чтобы найти IP-адрес принтера на компьютере с Windows 10, когда вам это нужно.
Мы надеемся, что это руководство «Как найти IP-адрес принтера в Windows 10» помогло вам получить ответ на ваш вопрос, где находится IP-адрес моего принтера и многое другое.
Источник: https://ip-calculator.ru/blog/ask/kak-najti-ip-adres-printera-v-windows-10/
Где найти IP адрес принтера

Ранее для печати документов в офисе или дома необходимо было помещать файл на компьютер, подключенный к принтеру кабелем. Сейчас несколько компьютеров могут одновременно использовать устройство, предоставляя к нему общий доступ по локальной сети.
Современные модели печатающей техники допускают не только проводное, но и беспроводное подключение практически с любого устройства. Это актуально, если в комнате несколько ПК или планшетов и только один аппарат для печати. Удобным решением является его совместное использование в сети.
Именно для получения возможности беспроводной и проводной сетевой настройки и необходимо узнать IP-адрес принтера (имя хоста, сетевой адрес).
Свойства принтера
- Зайдите в меню «Пуск».
- Нажмите «Панель управления», а затем «Устройства и принтеры».
- Один раз щелкните правой кнопкой мыши по устройству, выберите «Свойства».
- Откройте «Веб-службы», находящийся рядом со вкладками «Общие» и «Оборудование». Внизу окна указаны данные АЙПИ и MAC адресов.
Значение IP также есть в графе «Расположение».
В любой версии ОС (Windows 7, 8 и 10) список подключенной аппаратуры можно узнать одновременным нажатием клавиш Win+R и ввода в диалоговом окне команды «control printers».
Настройки роутера
Работа устройств, подключённых к ПК через локальную сеть (LAN, Local Area Network), зависит от роутера (маршрутизатора). В настройках роутера можно найти подключенный принтер и посмотреть IP.
Войти в настройки маршрутизатора можно через обычный браузер.
- Откройте ссылку http://192.168.1.1 в новой вкладке/окне интернет браузера.
- Введите логин (в большинстве случаев «admin») и пароль (написан на корпусе маршрутизатора).
- Если логин и пароль подошли, то дальше в настройках выбираете раздел «Устройства».
- В перечне девайсов найдите нужный.
- Рядом с названием можно увидеть комбинацию цифр, которая нам и нужна.
Печать пробной страницы
Взять IP можно из информации, которая указана на листе при тестовой печати.
- Нажмите на клавиатуре комбинацию «Windows+R».
- В окне «Выполнить» пропишите «control printers».
- Выберите нужный аппарат, зайдите в контекстное меню.
- Откройте «Свойства принтера», а затем сделайте пробную печать.
Текстовые редакторы (на примере Word)
- Создайте любой документ Word или откройте пустой лист.
- Нажмите комбинацию CTRL+P или зайдите через меню «Файл-Печать».
- В появившемся окне найдите строчку «Порт» где и будет отображен ИП.
В новых версиях MS Word достаточно навести курсор мышки на работающий принтер в окне печати.
Во всплывающей подсказке будет написан IP или выбранный порт, к которому подключена техника.
ПО принтера
Способ определения интернет адреса через ПО устройства печати работает только с новыми моделями, которые укомплектованы носителем с драйверами и утилитами, которые выполняют поиск принтера в сети, контролируют расход тонера и устраняют возникающие ошибки.
Вне зависимости от компании разработчика софта, работа в разных программах почти не отличается. Именно в программном обеспечении, которое прилагается к принтеру, можно увидеть ИП.
Утилиты для сканирования сети
Компании-производители разрабатывают к оборудованию фирменные утилиты, помогающие в обслуживании и устранении неполадок. Помимо основных функций они также находят сетевые устройства.
Существуют и сторонние утилиты с теми же функциями. Чтобы ими воспользоваться, нужно их скачать, затем загрузить и запустить установочный файл. После установки и запуска утилиты, ее работа начинается нажатием кнопки «Сканировать» («Scan»).
По итогам сканирования, на экране компьютера появится список с девайсами. Во вкладке свойств нужной техники и будет находиться IP.
Рекомендуемые утилиты:
Источник: https://PoPrinteram.ru/kak-uznat-ip-adres-printera.html
Как узнать IP-адрес принтера: через Windows, без компьютера, в настройках роутера и другими способами

Чтобы настроить принтер или устранить возникающие ошибки, порой бывает недостаточно знать только инструкцию по его эксплуатации. Все зависит от способа подключения прибора. Если он соединен с единственным компьютером напрямую кабелем, то его идентификация посредством сетевого адреса не требуется.
А при использовании печатающего устройства посредством сети, будь то домашняя (Lan) либо беспроводная (WiFi), ему обязательно должен быть присвоен IP-адрес. Поэтому для корректной работы устройства его требуется знать. Этот параметр в ряде случаев может меняться, но в основном имеет стабильное значение.
О том, как узнать IP-адрес принтера, а также о ситуациях, в которых он может понадобиться, и пойдет речь в данном материале.
Принтер – это периферийное устройство, которое подсоединяется к компьютеру.
Как указывалось выше, есть несколько способов подключить его: с помощью USB-кабеля, через Lan-кабель и беспроводным путем посредством WiFi.
Устройству, подключенному к компьютеру с помощью Lan или Wi-Fi, назначается сетевой адрес, или иначе IP-адрес, при этом сам принтер становится частью локальной сети.
Важно! Присвоение IP-адреса позволяет отправлять на печать файлы с любого устройства, находящегося в сети, например, распечатать фото напрямую через телефон. Поэтому, если возникают проблемы с распечаткой документов, прежде всего следует проверить, не сменился ли сетевой адрес прибора.
Также IP-адрес аппарата потребуется ввести для того, чтобы воспользоваться программным обеспечением от производителя, которое устанавливается на встроенный веб-сервер устройства. Такое ПО позволяет осуществлять управление печатью и всем прибором через интернет-браузер.
Как посмотреть IP-адрес
Когда необходимо выяснить, какой IP-адрес присвоен принтеру, можно воспользоваться одним из вариантов, которые пошагово описаны ниже.
На заметку! Следует учесть, что алгоритм действий зависит от установленной операционной системы, а также от выбранной модели печатающего устройства.
Посредством Windows «свойства принтера»
В каждой ОС Windows (7, 8, 10, XP или Vista) существует возможность получения всех данных о настройках принтера, даже если сам он выключен. Для этого следует открыть раздел «свойства». Способ перехода к этой вкладке будет зависеть от типа установленной ОС.
- Для Windows 7 путь будет такой: Пуск – Панель управления – Устройства и принтеры – Выбрать название подключенной модели и кликнуть по нему правой кнопкой мыши. В выпавшем меню потребуется открыть «свойства принтера». Там в графе «Расположение» будет указан сетевой адрес аппарата в виде «IP=xxx.xxx.x» и имя хоста «Host=XXX».
- Для Windows 10 алгоритм такой: Пуск — Панель управления – Устройства и принтеры – Найти искомую модель и кликнуть по ней правой кнопкой мыши. Далее в выпавшем меню нужно выбрать «свойства принтера», а затем среди параметров выделить «Веб-службы». Сетевой адрес можно увидеть в разделе «Диагностическая информация» в строке «IP-адрес».
Есть еще один вариант поиска, работающий во всех версиях Windows: с помощью комбинации клавиш Win (кнопка со значком Windows)+R открыть список присоединенных устройств. Если в открывшемся командном окне напечатать «control printers», то станет доступно меню со всеми подключенными устройствами, останется перейти во вкладку с настройками.
Посредством пробной страницы
Ключевые характеристики принтера будут содержаться и на пробной странице.
В ней, как правило, отражаются сведения о настройках аппарата по умолчанию, его серийный номер, а также данные сетевых настроек, в том числе и IP, который может быть указан в строке «IPv4-адрес» или «IPv6-адрес».
Пробная страница распечатывается с компьютера, для чего в любой ОС во вкладке со свойствами принтера следует найти раздел «Общие» и нажать на кнопку «Пробная печать». В результате распечатается лист с подробными данными.
Кроме того, во многих принтерах интерфейс позволяет получить подробный отчет о конфигурации и без компьютера. В зависимости от модели аппарата существуют различные способы распечатки пробной страницы.
- Проще всего распечатать такой отчет на принтерах и МФУ с дисплеем, например, как в Kyocera 2035, HP LaserJet m1132 MFP, Canon mf3010 и Mf4410. Для этого следует зайти в «Меню» («Установки» или «Настройки»), выбрать строку «Отчет о конфигурации» или «Страница конфигурации» и распечатать требуемый лист.
- В моделях без дисплея, таких как Samsung SCX-3400 и SCX -3200, для распечатки отчета достаточно нажать и удерживать несколько секунд (пока не замигает индикатор) клавишу «Отмена» или «Stop».
- На многих приборах Epson, в том числе на Epson L366, для распечатки необходимого листа с отчетом о состояния сети нужно воспользоваться кнопкой со значком «i».
- На Xerox Phaser 3020 есть кнопка WPS – для получения нужных сведений ее необходимо нажать и удерживать в течение нескольких секунд. В распечатанном отчете IP-адреса указаны в полях «IPv4» и «IPv6» в подразделе «Установка сети».
На заметку! Подробную информацию о способах вывода на печать пробного листа на конкретной модели печатающего устройства можно найти в руководстве пользователя.
Посредством текстовых редакторов
Еще один способ узнать IP-адрес принтера – воспользоваться любым текстовым редактором, в котором есть возможность распечатать документ, например, Word или Word Pad. Для этого следует открыть любой файл в этом редакторе и отправить его на печать.
Данную функцию можно выбрать в меню программы, можно просто кликнуть на значок принтера, а можно воспользоваться комбинацией Ctrl+P.
В открывшемся окне печати потребуется выбрать имя устройства, если оно не высветится автоматически, тогда в строке «порт» будет прописан его IP-адрес.
Посредством настроек роутера
Роутер – это прибор, который обеспечивает доступ компьютера к Интернету, также он объединяет всю технику, подключенную к нему, в локальную сеть. Чтобы гарантировать бесперебойную и корректную работу всех устройств в созданной сети, роутер должен присвоить каждому свой IP-адрес.
Поэтому в нем сохранены все сетевые адреса. Чтобы найти вкладку с настройками и расположением принтера, потребуется открыть настройки роутера и кликнуть на значок «Домашняя сеть» (на картинке между компьютером и глобусом).
В новом окне во вкладке «Устройства» будет содержаться вся информация о подключенном к роутеру оборудовании: имя, IP-адрес, MAC-адрес и Интерфейс.
Посредством установки дополнительного ПО
Многие производители принтеров, сканеров, МФУ создают специальные программы, облегчающие управление устройствами и сбор информации о состоянии прибора, количестве краски в картриджах, а также сообщающие об ошибках и неполадках. Эти полезные утилиты могут поставляться на отдельном диске в комплекте с принтером или же загружаться с официальной страницы производителя. Открыв в такую программу, можно узнать, в том числе, и IP-адрес.
Посредством ПО для сканирования сети
Для поиска принтеров, подключенных к локальной сети, можно использовать специальные программы, которые потребуется скачать и установить на ПК. При запуске утилита сканирует сеть и выводит сведения обо всех подключенных к компьютеру устройствах.
Совет! Можно воспользоваться такими программами: NetViewer, IPScan, SoftPerfect Network Scanner или LANScope.
Итак, информация о корректном IP-адресе бывает исключительно необходима. В зависимости от обстоятельств можно воспользоваться любым из вышеперечисленных способов, чтобы уточнить сетевой адрес устройства и наладить его работу. Как видно из вышеописанного, методов достаточно много, они не сложные, и справиться с ними сможет даже новичок.
Самые надежные принтеры 2019 года
Принтер KYOCERA ECOSYS P3045dn на Яндекс Маркете
Принтер KYOCERA ECOSYS P2040dw на Яндекс Маркете
Принтер HP Color LaserJet Enterprise M553n на Яндекс Маркете
Принтер Canon i-SENSYS LBP212dw на Яндекс Маркете
Принтер KYOCERA ECOSYS P5026cdw на Яндекс Маркете
Источник: https://hitech-online.ru/kompyutery-orgtehnika/printer/kak-uznat-ip-adres.html