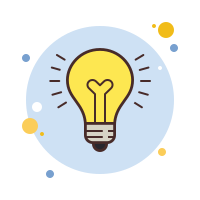Как включить динамики на мониторе
Почему нет звука при подключении по HDMI и что делать?

При подключении телевизора к компьютеру, планшету или другому устройству через HDMI-кабель многие пользователи сталкиваются с проблемами со звуком.
Его отсутствие при наличии изображения на экране ТВ может быть связано как с программными, так и аппаратными неисправностями. Причем источником проблемы может являться и компьютер, и телеприемник.
Приведем решения наиболее распространенных проблем, приводящих к неполадкам со звуком.
Настройки телевизора
Современные телевизоры способны воспроизводить звук из разных источников, для чего в их конструкциях предусмотрены соответствующие аудио-разъемы.
К ним относятся TRS (стандартные разъемы, как на компьютере), CVBS (композитный разъем), “Y/Pb/Pr” (трехкомпонентный RCA), SCART (европейский стандарт для подключения мультимедийных устройств) и, конечно, HDMI — цифровой интерфейс для передачи видео и аудиосигнала по цифровому каналу связи.
Сколько бы аудиовходов не было предусмотрено в телевизоре, единовременно может быть задействован только один из них. По какому именно аудиоканалу телеприемник должен будет принимать звук, задается в его настройках. Если требуется, чтобы звук поступал с HDMI-входа, в настройках телевизора следует выставить соответствующий режим работы.
Сделать это несложно: в большинстве ТВ в настройки звука можно попасть из главного меню. Все, что требуется сделать — указать в качестве источника звука HDMI-вход. Если все нормально, телеприемник сразу начнет воспроизводить аудиопоток, исходящий из компьютера.
Настройки устройств воспроизведения Windows
К одному и тому же компьютеру может быть одновременно подключено несколько устройств воспроизведения звука (аудиовыходов). Это могут быть не только внешне подключаемые устройства (например, дополнительные аудиокарты), но и те, что встроены в материнскую плату. В их список также относится и HMDI-интерфейс, через который может передаваться не только видеокартинка, но и звук.
Без использования специальных программ операционные системы Windows способны воспроизводить звук только через один аудиовыход. Например, если в качестве устройства воспроизведения по умолчанию будет выбран обычный аналоговый выход, то и звук будет передаваться по нему.
Обычно Windows автоматически определяет, к которому из аудиовыходов подключено внешнее оборудование — колонки, телевизор и т.д. Затем система задействует его в качестве устройства воспроизведения звука по умолчанию. Однако по различным причинам этого может и не произойти.
Решение данной проблемы — ручная перенастройка параметров аудио Windows. Все, что требуется — это задействовать HDMI-интерфейс в качестве основного устройства воспроизведения звука:
- Включите телевизор и подключите его к HDMI-разъему компьютера.
- Откройте “Панель управления Windows” и перейдите в раздел “Оборудование и звук”.
- Кликните по элементу “Звук”, откроется окно настроек параметров аудио Windows.
- Перейдите во вкладку “Воспроизведение”.
- На экране отобразятся все имеющиеся на компьютере устройства воспроизведения звука.
- Далее нужно найти устройство, отвечающее за передачу звука через HDMI-выход. Обычно его название соответствует марке подключенного телевизора, например — “LG”, “Samsung” или “Philips”. Также HDMI-выход может именоваться как “HD Audio HDMI out”, “High Definition Audio” и т.д.
- Кликните по значку HDMI-устройства правой кнопкой мыши, затем выберите пункт “Использовать по умолчанию”.
- Если все нормально, звук сразу же начнет поступать из динамиков телевизора.
- При наличии нескольких устройств воспроизведения в настройках аудиопараметров Windows пробуйте поочередно задействовать их по умолчанию, пока телевизор не начнет воспроизводить звук с компьютера.
При отсутствии в списке доступных устройств воспроизведения HDMI-выходов следуйте инструкции:
- Кликните правой кнопкой мыши по пустой области окна настроек и установите галочки на элементах “Показать отключенные устройства” и “Показать отсоединенные устройства”.
- Если HDMI-устройства нормально функционируют, их названия должны будут отобразиться в списке.
- Обратите внимание на надпись под названием отобразившихся устройств. Если там указано “Отключено”, кликните правой кнопкой мыши по соответствующему значку, затем выберите пункт “Включить”.
- Теперь останется установить галочку “Использовать по умолчанию” на только что включенном устройстве.
Если под значками отобразившихся устройств будет фигурировать надпись “Недоступно в настоящее время”, проблема может заключаться в неполадках работы драйвера либо аппаратных неисправностях HDMI-кабеля, HDMI-разъема компьютера или телевизора.
Неполадки в работе драйвера
HDMI-выход на компьютере может иметь встроенное исполнение либо быть частью внешне подключаемой или интегрированной (как в ноутбуках, например) видеокарты.
Во втором случае для передачи аудио и видео через данный интерфейс требуется наличие на компьютере установленного драйвера от видеокарты. Если же HDMI-выход имеет встроенное исполнение, это означает, что для его работы потребуется отдельный драйвер от HDMI-контроллера.
Кроме того, существуют также и внешне подключаемые HDMI-контроллеры, но их мы не будет рассматривать в данной статье.
В любом случае, неполадки в работе драйвера HDMI могут привести к отсутствию звука на подключаемых к компьютеру внешних устройствах, в нашем случае — телевизоре. Приводить работу драйвера в порядок — довольно кропотливое мероприятие, проще установить его заново. Но сначала лучше удалить уже имеющееся программное обеспечение:
- Нажмите на клавиатуре клавиши “Win+R”, затем впишите без кавычек в открывшееся окошко “devmgmt.msc” и нажмите кнопку “ОК”.
- На экране появится окно “Диспетчера устройств”.
- Откройте раздел “Звуковые, игровые и видеоустройства”.
- Среди отобразившихся элементов следует найти HDMI-устройство воспроизведения звука. Их может быть несколько.
- На изображении выше приведен пример HDMI-устройств, являющихся компонентом видеокарты NVIDIA. Какое бы исполнение не имел HDMI-интерфейс, в его названии будет фигурировать “High Definition Audio”.
- Теперь нужно удалить HDMI-устройство (или все), кликнув по нему правой кнопкой мыши и выбрав пункт меню “Удалить устройство”.
- Обратите внимание, что в разделе “Звуковые, игровые и видеоустройства” могут быть перечислены и другие устройства воспроизведения звука (как, например, на изображении выше — “VIA HD Audio”). Их удалять не нужно.
После удаления устройств из системы можно приступать к установке нового драйвера. Если на компьютере установлен встроенный HDMI-контроллер, то драйвер на него следует искать на сайте производителя материнской платы или ноутбука.
Но в большинстве современных ПК HDMI-интерфейс является составной частью видеокарты, даже если речь идет о ноутбуках. Поэтому и драйвер нужно устанавливать соответствующий. Его можно найти на сайте производителя видеокарты.
Приведем инструкцию по установке драйвера видеоадаптеров NVIDIA:
- Перейдите на сайт http://www.nvidia.ru.
- Откройте раздел “Драйверы” в верхнем меню страницы.
- В разделе “Загрузка драйверов NVIDIA” найдите нужный драйвер, выбрав соответствующие пункты в выпадающих меню — “Тип продукта”, “Серия”, “Семейство” и т.д.
- Если вам неизвестно название установленной видеокарты, перейдите по ссылке http://www.nvidia.ru/object/gpureader-faq-ru.html. Выполните все инструкции на странице и сайт автоматически подберет нужный драйвер.
- Установите драйвер видеокарты, вместе с ним будет установлено и программное обеспечение, необходимое для работы звукового устройства HDMI.
Для видеокарт семейства AMD драйверы можно скачать по ссылке https://support.amd.com/ru-ru/download.
Аппаратные неисправности
Если манипуляции с настройкам аудиопараметров Windows и драйверами HDMI-устройств не привели к должному результату, возможно, имеют место аппаратные неисправности компьютера или самого телевизора.
Наиболее оптимистичный сценарий — это физические повреждения HDMI-кабеля. Эту проблему легко решить, просто заменив кабель. Если же причинами неполадок являются повреждения HDMI-гнезда на компьютере или телевизоре, технику лучше отвезти в ремонт.
Однако и из этой ситуации можно найти выход.
В первой главе статьи было упомянуто, что в телеприемниках могут присутствовать и другие входы для подключения устройств воспроизведения звука, в данном случае — компьютера. Если в вашем случае имеется TRS-гнездо зеленого цвета, то можно попробовать задействовать для передачи звука от ПК на телевизор.
Для этого достаточно приобрести TRS-удлинитель со штекерами на обоих концах:
После подключения кабеля зайдите в настройки телевизора и выберите TRS-вход как основной разъем для приема аудио (как именно выполнить настройку, должно быть указано в инструкции к ТВ). На компьютере же выберите в качестве устройства воспроизведения звука по умолчанию стандартную аудиокарту.
Источник: https://ru.NoDevice.com/articles/tv/hdmi-connection-sound-problem
Как включить динамики на мониторе | Сделай все сам

Допустимо, монитор со встроенными колонками не покорит вашу душу очаровательным звучанием и насыщенностью тембров, но сэкономит одну розетку и место на столе. Сами по себе колонки не включатся, следственно придется взять провод и протянуть его до системного блока.
Инструкция
1. В комплекте с монитором обязаны быть минимум 3 шнура: питание, видео (DVI либо VGA), звуковой (mini jack 3.5mm). Разъемы этих шнуров настоль отличаются, что их легко нереально перепутать (если вы все же сумели запихнуть VGA-шнур в аудио гнездо, значит, вы сломали материнскую плату).
Выходит, возьмите провод со штекером mini jack. Обыкновенно он зеленого цвета на конце и соответствует цвету аудио-входа на материнской плате либо аудио-карте. Если вас обделили и не снабдили шнуром – приобретете его. Мини-джек отец-отец 3,5 мм – стоит минимально, служит совершенно.
Объедините два гнезда: на мониторе и системном блоке, и исполните дальнейший шаг.
2. Все объединили, но звука нет. Не нужно печалиться, допустимо, вы примитивно не включили его, а именно – не нажали кнопку вкл.
Посмотрите наблюдательно, она должна быть на панели монитора, а над ней значок аудио-динамика. Нажмите на него, на экране появится картинка зачеркнутого либо не зачеркнутого динамика.
Проявите смекалку, что это может обозначать (наверно зачеркнутый – нет звука, не зачеркнутый – есть звук), действуйте согласно логике.
3. Объединили, включили, но звука нет. Подождите впадать в ярость, обуздайте свой пыл и зайдите в меню настроек звука операционной системы.
В Windows это дозволено сделать через меню Пуск – Панель управления – Звук – вкладка Воспроизведение – Свойства – в новом окне вкладка Ярусы. Дозволено зайти через иконке в трее с тем же значком динамика. Допустимо, где-то там стоит предательская галочка на пункте выкл.
Снимите ее, если это так. Настройте ярус громкости в программе (и, если имеются – соответствующие кнопки на мониторе).
4. Если вновь нет звука – глядите пункт один, допустимо, вы перепутали вход на системном блоке. Включите звуковой файл, скажем, MP3, и меняйте входы до тех пор, пока не услышите зувки.
Совет 2: Как включить звук без динамиков
Если у вас сломался динамик телефона и вам неотложно необходимо сделать громок, воспользуйтесь заменой динамика другими устройствами. Выбор в данном случае лимитирован конфигурацией вашего мобильного телефона.
Вам понадобится
Совет 3: Как объединить динамики
Во время установки и подключения новой автомагнитолы либо новых динамиков может появиться ряд вопросов: как положительно определить полярность динамика, как проложить провод, какая полярность на выходе автомагнитолы, какие следует применять провода для подсоединения динамиков к автомагнитоле. Познание результатов на такие вопросы поможет избежать самых распространенных ошибок при установке и подключении новых устройств.
Вам понадобится
- – мультиметр;
- – батарейка с напряжением 1,5 Вольт;
- – соединительный провод;
- – изолента.
Совет 4: Как включить на мониторе звук
Монитор со встроенными колонками владеет невысоким качеством звучания, но экономит место на столе и освобождает одну розетку в удлинителе. Звуковой сигнал на такой монитор подается через обособленный кабель.
Совет 5: Как включить колонки на мониторе
Некоторые мониторы, как жидкокристаллические, так и трубочные, оборудованы встроенными колонками. Подобно отдельным колонкам, встроенные могут быть подключены к звуковой карте компьютера стереофоническим кабелем.
Что делать и как исправить, если пропал звук на компьютере windows 7

В системе Windows 7 звук может исчезать по нескольким причинам:
- настройка или отключение регуляторов громкости;
- устройство не подключено или не установлено «Устройством по умолчанию»;
- сбой настроек в БИОС;
- проблемы с аудиокартой;
- проблемы с драйверами;
- неполадки с кабелями.
Регуляторы громкости
В первую очередь стоит проверить регуляторы. Находятся они на панели задач, обычно в правом нижнем углу экрана, рядом с датой и временем. В активном состоянии значок звука выглядит как динамик с отходящими от него звуковыми волнами.
Возможно 2 варианта:
- Звук отключен. Рядом со значком динамика находится перечеркнутый красный круг.
- Регулятор выставлен на минимальное значение, и динамик в таком случае будет без волн.
Для решения проблемы:
- Нажмите на значок и в появившемся окне регуляторов установите уровень громкости на более высокий, переместив ползунок вверх по шкале. Если звук отключен, то кликните на кнопку под регулятором «Включить звук».
- Можно дополнительно проверить регуляцию громкости на отдельных приложениях, например, в браузере. Для этого после нажатия на значок динамика выберите «Микшер». Откроется окно с отдельными регуляторами, может быть отключен какой-то из них. Выполните вышеперечисленные шаги.
Устройства воспроизведения
Часто к компьютеру подключены несколько девайсов, которые могут воспроизвести звук. Например, колонки и наушники. И если вывод настроен через наушники, то колонки будут молчать. Либо по каким-либо причинам все аудиоустройства были отключены.
Пошаговая инструкция:
- Через кнопку «Пуск» зайдите в «Панель управления».
- Выберите раздел «Оборудование и звук», а далее — «Звук».
- Либо нажимаем на уже известный значок справа внизу экрана, выбираем выделенную строку.
- Открывается окно настройки различных параметров. Во вкладке «Воспроизведение» проверяем подключение нужного девайса. Рядом с ним должны располагаться зеленая галочка и надпись: «Устройство по умолчанию». Если они отсутствуют, то иконка выглядит серой, а надпись меняется на «Отключено».
- В таком случае нажимаем на устройство правой кнопкой мыши и кликаем «Включить» или «Использовать по умолчанию».
- Если в списке нет нужных динамиков, нажмите в любом месте окна также правой кнопкой мыши и выберите «Показать отключенные устройства». Повторите действия по подключению.
- Готово. Проверяем.
Настройки в BIOS
Звук может пропасть, т.к. заводские настройки BIOS сбились, и аудиокарта, включенная по умолчанию, отключена. Для исправления ситуации необходимо войти в БИОС:
- У компьютеров разных компаний способы сделать это отличаются. Обратитесь к руководству компьютера, чтобы узнать, что подойдет в вашем случае. Обычно это удержание определенной клавиши (Del, F9, F12) в процессе запуска.
- После запуска БИОС выбираем «BIOS Setup». В новом окне с помощью стрелок на клавиатуре выделяем звуковую карту, нажимаем на клавишу Ввод и выбираем «Enabled».
- Опять жмем Ввод. Сохраняем настройки. Перезагружаем ПК.
карта
Подтверждение правильности установки аудиокарты — это один из важных шагов по устранению неполадок:
- В Панели управления зайдите в раздел «Система и безопасность».
- Нажмите «Диспетчер устройств» под категорией «Система» и введите пароль администратора, если будет предложено.
- В новом окне дважды щелкните «Звуковые, видео и игровые контроллеры». Убедитесь, что в списке есть звуковая карта. На изображении выделен пример – AMD High Definition Audio Device.
- Если не видите звуковую карту, обратитесь к руководству пользователя ПК за инструкциями по переустановке. Двойным кликом можно открыть окно дополнительной информации и посмотреть состояние устройства.
- Оно может быть отключено — тогда рядом с его иконкой будет находиться стрелочка вниз.
- Выберите вкладку «Драйвер». Здесь можно запустить карту, нажав на соответствующую кнопку.
К сведению! Не помешает проверить запыленность и чистоту контактов.
Кабели
Если компьютер пишет сообщение, что «Динамики не подключены», то нужно проверить все кабели. Убедитесь, что они подключены правильно, и динамики получают питание:
- Попробуйте включить динамики на другом компьютере и проверить их функциональность. Возможно проблема именно в кабеле, соединяющем ПК и периферийное устройство вывода звука (это может быть также соединение компьютера и телевизора через hdmi).
- Если звук также будет отсутствовать, то заменяем/чиним кабель.
На передней панели
Алгоритм действий:
- Проверить подключение передней панели к материнской плате.
- Обновить драйвер.
- Изменить настройки в БИОС (BIOS Setup > FRONT PANEL TYPE > выбираем AC97).
- Изменить параметры разъема:
- заходим в Диспетчер Realtek HD (или просто HD) и ставим галочку в параметрах разъема;
- заходим в «Устройства воспроизведения», выбираем нужное из списка и открываем «Свойства»;
- во вкладке общее выбираем нужный разъем.
После обновления драйверов
Зайдите в настройки аудиокарты, раздел «Драйвер», нажмите на «Откатить». Система восстановит предыдущую рабочую версию. Данный способ поможет вернуть звук.
В наушниках/колонках
Данная проблема может быть связана с несколькими причинами:
- Настройки воспроизведения. Необходимо установить нужный источник вывода (устройство по умолчанию) в «Устройствах воспроизведения».
- Выбор панели вывода звука (передняя или задняя). Выше мы давали ответ, как выбрать переднюю панель. На ноутбуке такая проблема обычно не встречается, так как имеется только одна панель.
- Неисправный кабель наушников/колонок. Проверьте, действительно ли девайс подключен. Если с программной точки зрения все в порядке, скорее всего повреждены именно шнуры.
Компьютер пишет — динамики не подключены
Необходимо убедиться, что динамики правильно подсоединены к ПК и розетке (источнику питания). Устройства воспроизведения отключены полностью. Значок звука при наведении будет выдавать «Наушники или динамики не подключены». Необходимо их включить, следуя инструкции в разделе «Устройства воспроизведения».
После переустановки виндовс
Пользователь может столкнуться с отсутствием воспроизведения аудио после переустановки Windows 7 Ultimate. Необходимо выполнить следующее:
- Обновить драйвер звуковой карты. По руководству выше открываем параметры нужной карты. Во вкладке «Драйвер» жмем «Обновить». ПК предлагает вариант автоматического или ручного поиска. Если вы не уверены в своих силах, то предпочтительнее первый вариант.
- Переустановить драйвер. В разделе «Звуковые, видео и игровые контроллеры» щелкните правой кнопкой мыши на своем аудиоустройстве и выберите «Удалить». Перезагрузите комп. Windows автоматически переустановит аудио-драйвер.
Почему исчез значок звука
Возможно он был случайно перемещен к скрытым значкам на таскбаре. Проверьте это, нажав на маленький треугольник в правом нижнем углу.
Другой вариант – значок был скрыт. Чтобы его вернуть на место, делаем следующее:
- Нажимаем на панели задач правой кнопкой мыши. Выбираем «Свойства» > «Настроить…».
- В списке значков ищем нужный и рядом выбираем функцию «Показать значок и уведомления». Кликаем ОК.
по теме:
Источник: http://osnov-computer.ru/propal-zvuk-na-kompyutere-windows-7-chto-delat-i-kak-ispravit/
Как включить и настроить динамики компьютера и ноутбука

Привет! Все чаще компьютер или ноутбук используется как музыкальный центр или кинотеатр. К нему подключаются не только простые колонки, но и звуковые системы с усилителем, сабвуфером. Обычно никаких проблем с включением не возникает. Впрочем, могут быть некоторые нюансы. Вот с ними-то мы и попробуем сегодня разобраться.
Как включить колонки на компьютере и ноутбуке на виндовс, мак ос, линукс
Порядок действий при подключении внешней колонки к компу вне зависимости от используемой операционной системы следующий:
- выключаем компьютер;
- устройства воспроизведения звука подключаем к источнику питанию. Источником может быть розетка, порт USB на компе. В некоторых случаях в динамиках есть встроенный аккумулятор. Сразу скажем — это не очень хороший вариант, т.к. зарядка будет быстро заканчиваться;
- на передней или задней панели блока находим разъем для подключения колонок. Обычно он окрашен в зеленый цвет. Рядом с ним есть значок наушников или фраза «Audio output»;
- вставляем в него штекер;
- запускаем компьютер;
- включаем и регулируем звук.
Обратите внимание — вставлять штекер нужно плотно, но без особого напряжения, чтобы не повредить материнскую плату.
Процедура подключения колонок к ноуту идентична пк. Единственная разница — разъем здесь находится сбоку.
В случае подключения колонок, работающих через USB вход, процедура аналогична описанной ранее. Только включать их нужно не в аудиоразъем 3,5 мм, а в USB порт.
Заметьте, при подключении динамиков через USB порт может потребоваться установка или настройка драйверов.
Как подключить беспроводную блютуз колонку
Существует еще один способ подключения колонки к ноуту или пк — через адаптер Bluetooth. Устройство для воспроизведения звука тоже должно быть беспроводным.
Для десктопа процедура следующая:
- предварительно купленный адаптер вставляем в USB порт;
- устанавливаем драйвера. Windows 10, вероятно, их найдет сам;
- переходим в раздел «Устройства» (в «Параметрах»), нажимаем на «Добавление устройства Bluetooth»;
- при обнаружении нужного устройства добавляем его.
В ноутбуке блютуз встроенный. Требуется его только включить.
Так подключаются любые беспроводные колонки: JBL, Sven, Logitech.
Как активировать встроенный динамик компьютера и ноутбука
На ноуте обычно есть встроенные динамики. Они подключаются автоматически.
Если подключения нет, делаем так:
- в виндовс через кнопку «Пуск» идем в «Диспетчер устройств»;
- выбираем «Звуковые, видео и игровые устройства»;
- проверяем, определяется ли звуковая карта и есть ли драйвер;
- через BIOS подключаем звуковую карту;
- при необходимости устанавливаем драйвер.
Встроенные колонки на десктопе находятся на мониторе.
Для их подключения:
- аудиовход монитора соединяем кабелем с аудиовыходом звуковой карты;
- на панели экрана нажимаем на значок с зачеркнутым динамиком.
Как включить и отрегулировать звук в колонках на пк и ноуте
Если физически все подключено, но звука все равно нет, нужно нажать на значок динамика в нижнем правом углу экрана и проверить, не отключен ли он. Здесь же можно отрегулировать громкость.
Более широкие регулировки проводят в окне «Свойства динамика», в которой проходим через опцию «Звук» в панели управления. В этом окне можно скорректировать звучание, настроить громкость.
При использовании стационарного компьютера динамики часто встраиваются в монитор. На нем находятся и средства регулировки звука.
Как подключить сразу несколько колонок
Иногда кажется, что одного устройства воспроизведения звука недостаточно, и возникает желание подключить несколько.
Для этого существуют следующие варианты:
- при использовании двух колонок сначала подключаем их друг к другу, а потом подсоединяем одну из них к компьютеру;
- подключить две пары динамиков можно через звуковую карту, если есть такая возможность, второй аудиовыход или с помощью разветвителя;
- если используется сабвуфер, к нему подключаются колонки, а он сам — к компу. При этом на экране появляется окошко, в котором нужно отметить «Линейный выход». Система заработает после сохранения параметров;
- при наличии у звуковой платы многоканальной поддержки подключаем систему «5 и1». Для этого должно быть 7 портов: 2 аудиовыхода, порт для микрофона, колонок, сабвуфера, линейный вход и выход;
- для подключения 4 колонок и сабвуфера, кабель для передних подсоединяем к зеленому разъему, задних — синему, сабвуфер — к микрофонному, розовому.
Обратите внимание — на ОС для компьютеров Mac есть возможность программно вывести звук сразу на несколько устройств.
Для этого:
- находим Audio MIDI Setup;
- открыв его, кликаем на значок плюса;
- нажимаем на «Устройство с несколькими выходами».
Почему когда колонки на компьютере и ноутбуке включены, звука нет
Казалось бы, все подключили согласно инструкции, а звук, которого так долго ждешь, из колонок не льется.
Проверяем:
- подключены ли колонки к сети и пк;
- включен ли звук на компе. Кликаем на значок динамика в нижней панели управления, делаем нужные настройки;
- установлены ли кодеки. Такая проблема часто возникает при воспроизведении видеофайлов;
- не отключена ли звуковая карта. Проверить это можно через панель управления;
- подсоединены ли кабели.
Почему при включенном компе из колонок раздается шум
Другой частой проблемой, с которой сталкиваются пользователи, является идущий из динамиков шум. Появляется он даже в том случае, если вчера все нормально работало.
Чаще всего причины шума в следующем:
- брак или поломка колонок;
- неправильный выбор разъемов при подключении;
- повреждение или передавливание проводов;
- проводники плохого качества;
- проблема с драйверами;
- плохой контакт.
Выводы
Подключить к пк и ноутбуку можно встроенные и внешние колонки. Последние включаются через обычный аудиоразъем, USB или bluetoth. При плохом качестве звука проверяем драйвера, кабели, разъемы, работу звуковой платы.
Плюсы и минусы
Плюсы внешних колонок:
- хорошее качество звучания;
- возможность выстраивать архитектуру звука.
обзор
Источник: https://pronashkomp.ru/kak-vkluchit-kolonki
Настройка звука в Windows 10. Вывод звука на разные устройства для отдельных приложений

Заметил, что после очередного обновления Windows 10, в параметрах появились новые настройки звука. Кроме обычного, старого окна где можно поменять настройки устройств воспроизведения и записи, теперь открываются «Параметры звука».
И там появилась возможность настроить разные устройства вывода и ввода звука для отдельных приложений. И настроить громкость звука для каждой программы отдельно. Такая возможность появилась после обновления до версии 1803 в апреле 2018 года.
Думаю, что многим может пригодится возможность отдельно выставлять уровень громкости для разных проигрывателей, браузеров, системных звуков и т. д. Более того, теперь можно выводить звук на разные устройства одновременно.
Например, звук с видеоплеера можно вывести на телевизор, или монитор по HDMI (если у вас, например, к ноутбуку подключен монитор). В это же время можно смотреть видео в браузере, или слушать музыку через проводные, или Bluetooth наушники.
А системные звуки, или музыку из другого приложения выводить на встроенные динамики, или подключенные к компьютеру колонки. Windows 10 позволяет все это делать без каких-то сторонних программ.
Я уже все проверил – все отлично работает. Windows 10 автоматически определяет приложения, которые выводят звук и отображает их в настройках. А мы уже можем выбрать отдельные устройства вводы и вывода звука для этого приложения. Ну и изменять громкость.
Параметры звука Windows 10
Начнем с регулировки общей громкости. Это, конечно, совсем для новичков – но пускай будет. В трее нажимаем на иконку звука и изменяем громкость.
В этом же окне будет написано, для какого устройства мы изменяем громкость. Громкость регулируется для устройства, которое установлено по умолчанию. Можно нажать на него и быстро изменить устройство вывода звука по умолчанию.
Чтобы открыть настройки, нажмите на иконку правой кнопкой мыши и выберите «Открыть параметры звука».
Откроется окно с основными настройками звука в Windows 10. Там можно изменить устройства ввода и вывода, отрегулировать громкость, проверить микрофон и открыть «Другие параметры звука».
И уже в окне «Параметры устройств и громкости приложений» можно менять настройки громкости приложений, или динамики и микрофоны, которые они используют.
А чтобы открыть старое окно управления устройствами воспроизведения, нужно в параметрах открыть «Панель управления звуком».
Старый «Микшер громкости», кстати, тоже на месте.
Давайте теперь подробнее рассмотрим новые настройки для разных приложений.
Настройки устройств воспроизведения и громкости для приложений в Windows 10
В параметрах, в разделе «Звук» нажимаем на «Параметры устройств и громкости приложений» (показывал выше) и переходим в окно с расширенными настройками.
Сначала там идут обычные настройки общей громкости и устройств вывода и ввода звука по умолчанию.
Ниже будет отображаться список приложений, для которых можно изменять параметры звука. Там отображаются приложения, которые воспроизводят, или записывают звук (на данный момент). Для каждого приложения можно изменить громкость, выбрать отдельное устройство вывода звука (динамики, колонки, наушники), или ввода (микрофоны).
На скриншоте ниже вы можете видеть, что я для браузера, в котором слушаю музыку, назначил вывод звука на Bluetooth наушники.
А для проигрывателя «Кино и ТВ» выбрал в качестве устройства вывода – динамики монитора (это может быть телевизор), который подключен по HDMI.
При этом остальные программы и системные звуки будут работать со встроенными в ноутбуке динамиками (так как они выбраны по умолчанию). Или с колонками, если у вас стационарный компьютер.
Несколько моментов:
- Если нужной вам программы нет в списке, то включите в ней воспроизведение звука. Закройте параметры и откройте их снова. Или закройте и заново запустите программу. Браузеры, например, не отображаются в списке. Но если включить в браузере видео, или музыку, то он станет доступен для настройки.
- Все выставленные вручную настройки автоматически сохраняются, и будут применяться к этим программам в дальнейшем. Вы в любой момент можете изменить настройки звука для программы в параметрах Windows 10.
- Чтобы очистить все настройки, можно нажать на кнопку «Сбросить». Которая находится ниже программ.
После этого будут установлены стандартные значения. - Если выбранное устройство для конкретной программы (например, наушники) будет отключено, то будет использоваться устройство установленное по умолчанию.
Чаще всего, в качестве второго устройства для вывода звука с компьютера, или ноутбука используют именно наушники. В таком случае, вам может пригодится статья: Не работают наушники на компьютере. Почему не идет звук на наушники.
Источник: https://prostocomp.net/sistema/nastrojka-zvuka-v-windows-10-vyvod-zvuka-na-raznye-ustrojstva-dlya-otdelnyx-prilozhenij.html