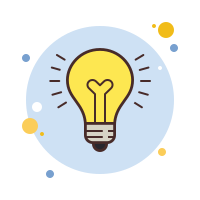Как записать на флешку с компьютера
Как записать образ ISO на флешку // 2 способа

Всем добра!
Довольно часто требуется записать какой-нибудь образ диска ISO на флешку, например, при установке Windows, при создании аварийной флешки, для тестирования оперативной памяти, жесткого диска и т.д.
Тем более, что та же установка Windows с CD/DVD диска идет дольше (да и выходят из строя они чаще, чем флешки). Я уже не говорю о том, что далеко не на каждом новом ПК/ноутбуке установлен привод для дисков. Именно поэтому, использование флешки — предпочтительнее (да и универсальнее — к любому ПК с USB-портом можно подключить).
В этой статье я рассмотрю пару программ, которые могут легко и быстро записать любой образ диска в формате ISO на флешку.
Примечание: ISO — самый популярный формат образов дисков. В нем распространяются больше половины всевозможных образов, которые можно встретить в сети.
*
Запись ISO-образа на USB-флешку
Сайт: https://www.poweriso.com/
PowerISO — очень мощная программа для работы с ISO-образами. Позволяет их открывать, редактировать, извлекать из них файлы, добавлять в ISO-образы файлы, сжимать их, записывать на CD/DVD диски и флешки, и пр. Так же в PowerISO можно сделать образ любого своего диска, протестировать его, получить контрольную сумму (для оценки – битый ли файл…).
В общем, как в PowerISO записать образ на флешку.
1) Первое, что делаете — открываете образ. Для этого нажмите кнопку “Открыть”, либо откройте меню файл, а затем укажите файл-образ. Так же можно воспользоваться нажатием клавиш Ctrl+O.
PowerISO – открытие ISO образа диска
2) Если образ был открыть и никаких предупреждений программа не выдавала, переходим к меню “Инструменты”. Выберите такую функцию, как “Создать загрузочный USB привод” (см. на стрелки на скриншоте ниже).
Создать загрузочный USB-привод
3) В некоторых случаях программа попросит дать ей права администратора. Просто соглашаемся: программа будет перезапущена, и вы продолжите процесс записи.
С правами администратора
4) В окне настроек записи, нужно:
- в графе “USB привод” указать вашу флешку (Осторожно! Не перепутайте буквы, т.к. в процессе записи все данные на флешке будут удалены;
- метод записи: если вы записываете загрузочный образ ISO – выбирайте метод записи “USB – HDD” (например, для записи образов с Windows);
- графу с файловой системой можно оставить по умолчанию;
- далее нажмите “Старт”;
- кстати, обратите внимание, внизу окна даны ссылки на инструкции (несколько ссылок, в зависимости от записываемого образа).
Настройки записи в PowerISO
5) Программа вас еще раз предупредит, что все данные на выбранной флешке будут удалены!
Предупреждение: флешка будет очищена
6) Далее начнется процесс записи. Время записи сильно зависит от:
- загрузки вашего компьютера посторонними задачами (рекомендую все лишнее выключить: по крайней мере, торренты, игры, видео-редакторы и пр. программы, сильно нагружающие ПК);
- размера записываемого образа;
- скорости работы USB-привода и самой флешки.
7) Если запись прошла хорошо и без ошибок: вы увидите сообщение “Запись USB привода успешно завершена”, как на скрине ниже.
Успешная запись флешки
Способ №2 – UltraISO
Сайт: https://www.ezbsystems.com/ultraiso/
UltraISO — самая знаменитая программа для работы с ISO образами. Умеет делать с ними практически все то же самое, что и первая: открывать, монтировать, редактировать и изменять, записывать загрузочные флешки, внешние жесткий диски, CD/DVD-диски пр.
Пользоваться ей столь же просто, как и первой. Обе, кстати говоря, поддерживают русский язык в полном объеме.
И так, начинаем работать в UltraISO
1) Для начала скачиваем (ссылка выше), устанавливаем и запускаем программу. Здесь особо комментировать нечего, разве только кроме одного — запустите программу от имени администратора (иначе может быть недоступна опция записи USB-флешки!).
Примечание! Для запуска от администратора: просто щелкните по значку с программой UltraISO — и в контекстном меню выберите “Запуск от имени администратора”, как показано на скрине ниже.
Запуск с правами администратора
2) Далее откройте файл-образ ISO (для этого нажмите меню “Файл/открыть”).
UltraISO – открытие образа
3) Если образ открылся, откройте меню “Самозагрузка/Записать образ диска” (см. скриншот ниже).
Запись образа диска
4) После чего необходимо задать настройки записи:
- disk drive: выберите букву своей флешки (данные на ней будут удалены, поэтому – осторожно и внимательно!)
- метод записи: либо USB-HDD+, либо USB-HDD (это для записи загрузочных носителей, что в большинстве случаев и требуется). Сказать конкретно, что выбирать – довольно трудно, в большинстве случаев работает USB-HDD+ – но если вдруг ваша версия BIOS его не увидит, перезапишите флешку в режиме USB-HDD;
- далее нажмите кнопку “Записать”.
Настройки записи в UltraISO
Примечание! В обычном режиме UltraISO автоматически форматирует носитель в файловую систему FAT32 (даже если до этого на флешке была NTFS). Для того чтобы осталась NTFS – требуется выбрать ExpressBoot, затем нажать на ExpressWrite. Итог: при распаковке образа на флешку, файловая система останется неизменной.
5) Дальше появиться стандартное предупреждение об удаление всей информации с вашей флешки. Еще раз проверяем букву флешки и соглашаемся…
Предупреждение об удалении
6) Если все прошло успешно в сообщения программы вы увидите надпись: “Синхронизация кэша. Запись завершена!”. Обратите внимание, чтобы в списке сообщений программы не было ошибок, иначе ваш загрузочный образ просто выдаст ошибку при инсталляции Windows
Источник: https://ocomp.info/kak-zapisat-obraz-iso-na-fleshku-2-sposoba.html
Копирование контента с компьютера на флешку

Флешка представляет собой образец современного накопителя информации, при помощи которого удаётся записывать, копировать и считывать различный контент.
Такой цифровой накопитель пришёл в современную действительность, вытеснив дискеты, которые очень быстро подвергались размагничиванию.
Помимо этого, такой съёмный накопитель успешно конкурирует с дискетами по объёму сохраняемого материала, а также скорости записи и считывания. Также такой накопитель занимает меньше места, чем дискета.
Скопировать информацию на usb-накопитель просто.
Именно благодаря таким преимуществам флешка без затруднений вытеснила дискеты. Конечно, в настоящий момент большинство пользователей с лёгкостью оперируют различными съёмными носителями, не нуждаясь в получении дополнительной информации. Однако могут встретиться и такие пользователи, которым сложно разобраться, как скинуть информацию с компьютера на флешку.
Если вы являетесь одним из таких пользователей, которому достаточно проблематично без дополнительного информирования скопировать файл, скинуть видео или другой контент, мы поможем вам в решении этой проблемы, предоставив полезные советы, как скопировать файл на флешку с компьютера.
Процесс переноса информации
Перед тем как вникнуть в процесс, как скопировать файл на флешку, важно научиться правильно её подключать. Съёмные накопители могут иметь статичный разъём или выдвижной.
Если вы взяли в руки накопитель и не видите такого разъёма, не переживайте, всё имеется в наличии, только производитель сделал его выдвижным.
Сбоку на корпусе вы увидите ползунок, потянув его вверх, разъём появится, после этого вы сможете без затруднений вставить накопитель в компьютерную технику.
В ноутбуке таких USB-разъёмов может быть несколько, при этом они могут располагаться с правой и с левой стороны.
В компьютерном системном блоке тоже несколько разъёмов, но они находятся на передней и задней панели.
Внимательно осмотрите свою компьютерную технику, найдите такой USB-разъём, и подключите цифровой носитель. Если вы всё правильно сделали, съёмный накопитель отобразится на вашем ПК.
Можно самостоятельно проявить любопытство и просмотреть его отображение. Достаточно кликнуть по ярлыку «Компьютер», откроется окно, в котором будут отображены все логические диски и ваш подключенный носитель. Кроме этого, вы сможете обнаружить, под какой буквой он отображается и какое свободное место имеется на нём.
После такой успешной подготовительной работы можно приступать к дальнейшему освоению материала, как быстро и правильно сбросить с компьютера информацию на вашу флешку.
Алгоритм действий
Существует несколько вариантов действий, позволяющих осуществить копирование любого контента как на съёмный накопитель, так с него на ПК. Прежде всего, вам нужно открыть сам подключенный вами накопитель. Это можно сделать несколькими способами. Можно просто кликнуть по ней в окне «Компьютер» двойным щелчком, после этого она откроется.
Также можно кликнуть один раз по ней, но только правой клавишей мышки, а потом выбрать параметр «Открыть». В любом случае носитель без проблем откроется. Теперь предлагаем вам воспользоваться первым способом, как на флешку скинуть файл.
Для этого откройте папку на компьютере, на котором хранится тот документ, который вам очень нужно скопировать на съёмный носитель. Кликните по этому документу правой клавишей мышки и выберите параметр «Копировать». Теперь откройте окно цифрового носителя, снова кликните правой клавишей мышки, но теперь выберите параметр «Вставить».
Если ваш документ имеет маленький размер, он скопируется мгновенно. Если же ваш документ имеет большой размер, или вы копируете видео, то придётся немного подождать. Процесс копирования будет отображаться у вас на экране. Постепенно будет заполняться строка копирования зелёным цветом. Когда эта строка полностью окрасится в зелёный цвет, тогда документ будет скопирован.
Существует и второй вариант действий, как перекинуть на флешку файл. Для этого откройте два окна одновременно. В одном окне должен размещаться нужный вам файл, а второе окно – это куда вы желаете скопировать контент. Теперь кликните по документу, с которым вам нужно поработать и разобраться, как скопировать его на съёмный носитель.
После того как вы кликнули по нему один раз, зажмите левую клавишу мышки, не отпуская палец, потяните мышку по направлению к окну, отвечающей за ваш USB-накопитель.
После того как ваша рука переместится на это окно, отпустите зажатый палец. Всё, после этого автоматически запустится процесс копирования.
Проделав такие манипуляции повторно, вы будете не только знать, как документ скинуть на флешку, но и мастерски всё это выполнять.
Если вы желаете узнать, как скопировать программу на флешку с компьютера, тогда знайте, что процесс копирования ничем не отличается. Только в большинстве случаев копируют инсталляционный файл, чтобы им впоследствии воспользоваться и установить программу на другом ПК.
Если же перекопировать папку с установленной программой, это не позволит впоследствии в большинстве случаев воспользоваться таким ПО. После завершения процесса копирования остаётся извлечь правильно цифровой носитель, кликнув по её изображению и выбрав параметр «Безопасное извлечение».
Итак, нет никаких проблем с копированием документов на съёмный носитель. Вы никогда не столкнётесь со сложностями, если изучите эти рекомендации и будете чётко следовать этому алгоритму.
Источник: https://nastroyvse.ru/devices/raznoe/kak-skinut-informaciyu-na-fleshku.html
Как скачать песни с компьютера на флешку — простые способы занимающие 20 секунд

В случае проблемы с копированием музыки, проверьте, не установлена ли защита на съёмном диске.
На первый взгляд, процесс копирования музыкальных треков на съёмный носитель через компьютер не вызывает сложностей. Но это правило действует при условии, что пользователь имеет большой опыт в работе с ПК. Если юзеру по какой-то причине далеко до этого уровня, предлагаем поэтапный алгоритм.
Открытие флешки и процесс копирования
Как правило, весь процесс записи аудиоинформации занимает от 5 до 10 минут. Продолжительность переноса медиа может зависеть ещё и от скорости работы кластеров съёмного накопителя. Независимо от типа устройства, принцип более-менее идентичен.
- Для начала активируем накопитель. Для этого вставиляем его в соответствующий разъём на компьютере.
- Переходим во вкладку «Свойства», которую можно вызвать через контекстное меню, нажав правую кнопку мыши на имени флешки.
- Убеждаемся, что устройство работает нормально.
- Начинаем процесс копирования музыки. Для этого находим необходимую папку и открываем её.
- Мышью выделяем аудиотреки, которые планируем перенести, затем нажимаем комбинацию клавиш «Ctrl+C».
Для записи лучше использовать только файлы в MP3-формате, так как большинство плееров воспроизводят их безболезненно
Прослушивать музыку с флешки через колонки лучше ту, которая записана без шумов.
На данном этапе процесс проверки работы съёмного носителя и копирование можно считать завершёнными. Перейдём к следующему моменту.
Процесс записи на носитель
Чтобы скопировать музыку необходимо выполнить её элементарный перенос с папки в компьютере или ноутбуке на флешку. Это необходимо выполнять непосредственно перед копированием списка музыки. Если после этого буфер обмена будет использоваться для других целей, то весь процесс придётся начинать заново.
Записывая музыку на флешку, лучше держать её в открытом окне, чтобы наблюдать весь процесс записи
Записать на диск выделенную музыку можно следующим образом:
- активировать флешку и, при необходимости, создать на ней соответствующую папку (можно не создавать);
- нажатием правой кнопки мыши на открытом окне накопителя вызвать контекстное меню и выбрать пункт «Вставить».
- заменить это действие можно простой комбинацией кнопок на клавиатуре «Ctrl+V».
При нажатии на кнопку «Вырезать» в контекстном меню, чтобы восстановить данные, нужно тут же нажать на «Вставить» или использовать соответствующее сочетание клавиш
После совершённых действий все выбранные прежде треки успешно продублируются на Flash-накопитель. Опытные пользователи утверждают, что можно обойтись без обязательного копирования. Достаточно выделить весь список песен и просто мышкой перетащить его из одного окна в другое.
ПОЛЕЗНО ЗНАТЬ!
Можно использовать внутренние инструменты «Вставить» и «Копировать», которые имеются в рабочей панели каждой папки. В зависимости от типа операционной системы их расположение может несколько варьироваться.
Правила скачивания музыки из просторов Интернета
Многие ресурсы, имеющие огромные сборники популярной музыки со всего мира, работают на платной основе, оставляя бесплатными только некоторые треки.
Очень многие малоопытные пользователи ведутся на это и ежемесячно платят деньги за получение актуальных новинок. Зачастую, этот плей-лист не обновляется либо обновляется нерегулярно.
Поэтому, при скидывании музыки себе на компьютер, нужно соблюдать главное правило — пользоваться только бесплатными предложениями.
Для проверки собности воспроизведения, можно попытаться запустить треки при помощи плеера на компьютере
В добавок к этому, наша редакция предлагает ряд рекомендаций, которые стоит соблюдать при использовании музыки с различных сайтов.
- Искать ресурсы со сборниками лучше в известных русскоязычных поисковых системах, таких как Яндекс или Google.
- При попытке скачать понравившийся трек, появляется несколько ссылок, по которым требуют перейти, чтобы добраться до кнопки «Скачать». Этого делать не стоит. Здесь велик риск «подцепить вирус».
- Перед непосредственной загрузкой аудиофайлов из сети лучше установить на компьютер такое приложение, как USB-Security. Это позволит блокировать проход заражённого файла на флешку.
- Если похожей программы нет, лучше оставлять свой антивирусник всегда включенным, особенно в процессе работы с различными страницами в интернете, включая музыкальные порталы.
- Для загрузки песен к браузеру лучше прикрепить отдельную папку и настроить автоматическое сохранение информации в неё. Её можно даже хранить на локальном диске «D».
По мнению экспертов и IT-специалистов, самыми лучшими для скачивания являются те сайты, на которых загрузка происходит сразу после нажатия на кнопку «Download».
Список лучших бесплатных сайтов с качественным музыкальным контентом
Для тех, кто мало знаком с хорошими ресурсами, предоставляющими безлимитную музыку для скачивания, рекомендуем ознакомиться со списком популярных сайтов, на которых происходит регулярное обновление песен.
Patefon.net — портал с ежедневными «вкусными» новинками
Посетив данный ресурс, на главной странице можно видеть список последних добавленных песен, которые являются популярными на день скачивания. Далее нет никаких сложностей для загрузки, достаточно нажать на соответствующую кнопку, и через несколько секунд песня попадёт в нужную папку.
От скорости работы ресурсов может зависеть правильность загрузки треков.
Jamendo Music — сервис русской и зарубежной музыки
На данном сайте предлагается бесплатное прослушивание и неограниченное скачивание треков. В рамках портала можно найти лучшие композиции, по мнению меломанов, а также выбрать песню любимого жанра. Сайт работает с лицензией, поэтому все услуги предоставляются вне оплачиваемых тарифов.
Для скачивания с каждого сайта лучше завести отдельную папку, чтобы потом можно было оценить качество плей-листа
Зайцев.нет — многолетний честный сервис
Ресурс работает с популярными социальными сетями, регулярно обновляет музыку, ориентируясь на рейтинг канала «Муз-ТВ». Здесь найдутся самые интересные музыкальные новинки, однако есть один недостаток. Некоторые пользователи, которые занимаются подгрузкой треков, имеют право ограничивать скачивание песен.
Не рекомендуется скачивать полные сборники, так как в них зачастую присутствуют не те песни, которые бы вы хотели услышать.
Звуков.ФМ — сайт с удобным меню
Скачать музыку на этом портале можно без ограничений. Имеется возможность выбора по узким сборникам.
После нажатия на кнопку «Загрузка» скачивание происходит автоматически, поэтому, пользователю не придётся искать массу доступных ссылок для скачивания.
При прослушивании треков из сборников система автоматически предлагает похожую по жанрам музыку.
Для прослушивания в наушниках, не следует выбирать для скачивания высокочастотные треки
Лучшие социальные сети для скачивания музыки бесплатно
Общаясь в сетях, люди не только всегда остаются на связи, но и следят за новыми событиями, в том числе, за изменениями в мире музыки. На таких сервисах треки скачивать удобнее, чем на других сайтах. Это удобство заключается в возможности предварительно сохранять песни в свою папку в личном кабинете.
ВКонтакте — удобно и бесплатно
Одной из самых больших музыкальных библиотек обладает социальная сеть для общения «ВКонтакте». Здесь можно найти массу интересных треков на любой вкус. Удобное дополнение — это показ обновлений добавленной музыки у друзей.
Некоторые треки в социальных сетях находятся под запретом исполнителя.
«» — сеть с музыкальными мегасборниками
Ресурс предлагает разные треки, включая молодёжную музыку, а так же ту, что любят слушать люди среднего возраста. В поиске можно отфильтровать жанры и исполнителя. Скачивание треков происходит бесплатно.
Скачав музыку на флешку телефона, её можно прослушивать в автомобиле через AUX
Zvuk.com — исключительно музыкальная социальная сеть
Ресурс предлагает бесплатную музыку для скачивания и прослушивания. Позволяет выбрать иностранные песни или остановиться на русской. В поисковой строке можно найти композицию по названию, исполнителю, жанру или альбому.
В некоторых автомобилях в бортовом компьютере есть функция определения исполнителя по мотиву
ПОЛЕЗНО ЗНАТЬ!
Для того, чтобы неограниченно использовать возможность скачивания аудиотреков через сети «ВКонтакте» и «», необходимо устанавливать специальное расширение в используемый браузер.
Как можно найти музыку по фрагменту мелодий в интернете, используя приложения
В поиске новой музыки, часто возникает ситуация, когда знаешь слова песни и мотив, а вот исполнитель неизвестен. В этом случае на помощь могут прийти специальные приложения, которые работают только на мобильных устройствах.
Накопителем для музыки может служить обыкновенный MP3-плеер с наушниками
Голосовой помощник Алиса
Всем давно известно, что этот ассистент стал многофункциональным. Теперь, если дать команду ому помощнику и произнести несколько строк из песен или напеть её, то Алиса отыщет трек в интернете за считанные минуты. Более того, при помощи данного интерфейса можно тут же скачать песню, найдя её в браузере.
Shazam — поможет в поиске по отрывку
Это удобный помощник, который предоставляется для мобильных устройств Android и iPhone. Можно поднести гаджет с включенной программой к играющей музыке, после чего активный поиск определит исполнителя и название.
Песни одинаково подходят для загрузки на USB и SD-флешки
поиск от Гугл или Sound Search in Google Play
Ресурс работает строго со своей базой накопленных музыкальных треков. Запишите играющую песню на диктофон, затем подключите к программе для прослушивания. Спустя несколько секунд «Google» предоставит активную ссылку на существующую композицию.
Микрофлешки для записи можно использовать через специальные переходники или картридеры
Что касается поиска музыки по фрагменту текста на компьютере, то здесь потребуется браузер и любая поисковая система. Введите весь текст, после чего будет найден исполнитель на сайте, откуда можно скачать данный трек. Кроме того, на ПК можно также использовать ой помощник «Алиса».
Поломка платы накопителя не даст корректно произвести запись музыки.
Возможные проблемы при записи музыки на флешку
Прежде чем приступить к процессу копирования треков с компьютера на Flash-накопитель, необходимо определиться, с какого устройства будет прослушиваться музыкальный сборник. Ведь, прежде всего, из-за неправильного подхода к записи возникают неполадки в работе съёмного носителя. Рассмотрим несколько ситуаций, которые способны спровоцировать отказ от воспроизведения плей-листа.
- Неправильный способ форматирования. Для того, чтобы без дефектов перенести медиафайлы, нужно очистить накопитель способом FAT
- Если информация не перекидывается на USB-накопитель, возможно, проблема связана с нерабочим слотом. Если флешка отображается, но не принимает информацию, попытайтесь использовать для контакта картридер.
- Наличие вируса на Flash-накопителе также может послужить причиной отказа в приёме музыки. Предварительно лучше проверить устройство на предмет заражения.
- При записи флешки для автомагнитолы, нужно помнить, что большинство этих устройств способны воспроизводить мелодии, названия которых записаны на латинице. Лучше заранее переименовать все существующие треки. Чтобы не делать это вручную, можно воспользоваться специальными утилитами.
- При случайном переносе вместе с музыкой текстовых файлов, магнитофон не будет воспроизводить песни, поэтому стоит проследить за форматом каждого файла через систему встроенного поиска в папках.
Если плеер воспринимает записи с диктофона, то на флешку допускается записывать файлы в формате AMR.
Источник: https://tehno.guru/ru/kak-skachat-muzyku-na-fleshku-s-kompyutera/
Как скачать музыку на флешку

Как скачать музыку на флешку? Этот вопрос часто волнует пользователей ПК. В нашей статье мы подробно рассмотрим:
- как правильно загрузить песни с компьютера;
- как научиться легко загружать песни на флешку и другие съемные носители;
- как подбирать программы для скачивания;
- как находить музыку и аудиозаписи в Интернете;
- Как записать радио и музыку из Интернета.
Сегодня не нужно идти в магазин, чтобы купить лицензионные диски и кассеты с любимыми песнями или сборники композиций популярных исполнителей. Достаточно зайти в Интернет, совершить несколько простых действий и скачать музыку в свой плейлист.
Чтобы переместить песни с компьютера на любое устройство или съемный носитель необходимо знать алгоритм действий и несколько секретов, которые помогут сделать это быстро.
Шаг 1. Сохраните нужные песни на компьютере
На просторах Интернета существует множество сайтов и ресурсов, с которых можно скачать музыку в популярных форматах, в том числе MP3. Для скачивания пользователям предоставлено множество источников от сайтов до специальных программ, которые могут быть установлены на ПК из браузера с согласия его владельца.
Таким образом, первый шаг, который стоит предпринять при желании загрузить песни с Интернета – найти источник. Однако стоит обратить внимание, что многие источники, в особенности те, которые позволяют скачивать музыку из социальных сетей, нелегальны и опасны из-за возможного занесения вирусов на компьютер. Поэтому предпочтение стоит отдавать проверенным сайтам и программам.
Затем создайте на ноутбуке или ПК папку, где будут сохранены файлы. Это поможет быстро найти необходимую песню и в два клика переместить ее на нужный носитель.
Как правило, источники, с которых пользователи скачивают песни, обладают понятным интерфейсом. Чтобы сохранить аудио достаточно нажать кнопку «Скачать» или «Сохранить», которая располагается напротив файла. Скачанные файлы сохранены на одном из дисков, в созданной для этого папке или в разделе «Загрузки». Теперь остается самое важное – переместить ее на флешку или карту памяти телефона.
Шаг 2. Скачайте песни на флешку
Следуйте пошаговой инструкции, чтобы скачать песни на флешку и другие носители с планшета, компьютера и других устройств:
- Подсоедините флешку к устройству;
- Откройте папку, в которую нужно перенести музыку;
- Откройте папку на компьютере, в которой песни сохранены на данный момент;
- Выделите нужные песни для дальнейшего копирования;
- Нажмите кнопку «Копировать»;
- Вернитесь во вкладку папки на флешке и нажмите «Вставить»;
- Подождите пока завершится копирование файлов и затем безопасно извлеките флешку.
Действуя по этому алгоритму, пользователь с любым уровнем компьютерной грамотности сможет загрузить песни на флешку.
Как загрузить музыку с компьютера на смартфон на базе ОС Андроид
Часто скачать песни требуется на мобильное устройство, например, смартфон или планшет. Это позволяет прослушивать музыку в удобном месте без привязки к Интернету.
Загрузка песен с ПК на телефон возможна двумя способами. Выбор способа зависит от наличия съемной карты памяти в устройстве. Если она есть, то телефонная флешка вынимается и вставляется в переходник.
Если же песни скачиваются во встроенную память смартфона или планшета, то устройство необходимо соединить с компьютером при помощи кабеля USB. Так компьютер распознает устройство и позволит совершить копирование файлов.
После подключения устройства к компьютеру необходимо скопировать файлы согласно инструкции, приведенной выше.
Полезные советы по скачиванию
Скачивание музыки на флешку, на первый взгляд, достаточно простая операция, но есть несколько полезных советов, которые сделают этот процесс быстрее и проще.
- Часто с устройства на накопитель нужно перенести большое количество файлов. Копировать по одному файлу или выделять несколько композиций сразу не всегда удобно. Чтобы сократить время скачивания, можно сжать несколько файлов в папку и ее уже перенести на носитель. Сжатие помогает создавать тематические архивы песен и быстро находить песни на флешке.
- Для скачивания стоит внимательно выбирать сайты и программы. Многие несут потенциальную опасность компьютеру, поскольку могут занести вирус. К проверенным источникам можно отнести Apple Music и iTunes, а также Spotify. Подписка на эти ресурсы платная, однако вы получите доступ к миллионам композиций со всего мира.
- Если говорить о программных обеспечениях для загрузки песен, то существует достаточно много программ, позволяющих сделать это как платно, так и бесплатно. Мы рекомендуем воспользоваться программой Movavi Screen Recorder. Программа от Movavi поможет быстро и просто скачать с Интернета любые музыкальные композиции. Функционал программы и интуитивный интерфейс будут понятны даже начинающим пользователям. Для тех, кто хочет подробнее с ней ознакомиться, предоставляется бесплатная пробная версия.
Зная алгоритм и несколько секретов, можно превратить скачивание музыки на флешку в секундную операцию. Этот навык в дальнейшем поможет группировать песни по жанрам, годам или мероприятиям, а также слушать музыку в любом месте и в любое время.
Источник: https://www.movavi.ru/learning-portal/download-music-to-a-flash-drive.html
Как записать windows на флешку для установки (загрузочная)

В данной статье я поведаю вам о том, как записать образ на флешку (в данном случае образ Windows) для последующей установки системы на компьютер.
В наше время у множества людей имеются ноутбуки и нетбуки, где просто-напросто нет оптического привода, или же нет возможности установить windows с диска, здесь и приходит на помощь создание загрузочной флешки windows 7.
В первую очередь для этих задач и ориентирована данная статья.
Записывать образ на флешку мы будем двумя способами. Первый способ, будет реализован с помощью очень хорошей программки ultra iso, а второй с помощью WinSetup From USB.
Начнём мы именно с рассмотрения действий по работе с ultra iso, так как данный способ менее трудозатратный и процесс создания загрузочной флешки windows 7, будет довольно быстрым.
Второй способ останется для тех, у кого по каким-либо причинам «не сложилось» с первым вариантом.
Способ №1
Итак, поехали. Для начала скачиваем программу Ultra ISO. После того, как программа была скачана, установлена и запущена (нажимаем пробный период, если нет желания покупать), можно начинать довольно простой процесс записи «виндовс» на флешку:
1. Необходимо указать путь к образу, который должен быть размещен на вашем жестком диске:
Жмём «Файл» => Открыть (рис.1)
Рис.1
2. Затем, выбираем: Самозагрузка => Записать образ Жёсткого диска (рис.2)
Рис. 2
Далее выставляем USB-HDD+ и нажимаем Записать (если флешка уже отформатирована) (рис. 3)
Рис. 3
Способ №2
Данный способ, также расскажет вам как записать windows на флешку. Что понадобится для данного варианта:
1. Немножко свободного времени;
2. Компьютер (с железом, которое поддерживает загрузку с флешки);
3. Программа для подготовки флешки (скачать);
4. Собственно сама флешка (пойдет даже SD карта);
5. Образ операционной системы, которую хотим установить.
https://www.youtube.com/watch?v=jGPTpKsuZXg
Для примера я покажу, как мы будем записывать на SD карту емкостью 4гб образ операционной системы Microsoft Windows 7 Home Premium 64-bit. Сразу же хочу обратить ваше внимание на выбор операционной системы.
Если в вашем компьютере меньше 4гб оперативной памяти (ОЗУ), то вам следует устанавливать 32-х битную (x86) версию операционной системы, так как 64-х битная будет просто-напросто загромождать оперативную память лишними процессами.
Вставляем флешку в USB порт и форматируем ее в FAT32 или NTFS средствами Windows. Для этого необходимо зайти в Мой Компьютер, там найти флешку и нажать правой кнопкой мыши по ее значку.
В контекстном меню следует выбрать пункт «Форматировать…».
В окне форматирования выбрать файловую систему FAT32 или NTFS (Последняя будет лучше, если флешка емкостью больше 4гб), а также выбрать размер кластера «Стандартный размер кластера» и нажать кнопку «Начать». Все показано на рисунке:
Далее скачиваем небольшую программку, в которой мы и будем делать все необходимые нам операции. Существует несколько программ такого типа, но я выбрал именно WinSetupFromUSB, потому что она не требует установки, почти не занимает место на диске и проста в использовании.
Запускаем программу. Для начала нам нужно выбрать устройство, на которое мы будем записывать образ. Делается это в выпадающем меню сверху (если в этом меню флеш-накопитель не отображается, нажмите на кнопку Refresh).
Далее нам необходимо подготовить флешку к записи образа, потому как если мы просто скопируем образ, то будет невозможно зайти в установщик системы, потому как нету загрузочного сектора.
Для его создания нажимаем на кнопочку Bootice.
В открывшемся окне утилиты Bootice нажимаем кнопку Process MBR, далее смотрим, стоит ли галочка на Grub4Dos (если нет – ставим) и нажимаем на кнопку Install/Config. В окне Config Grub for DOS нажимаем на кнопку «Save to disk», программа выдаст окно, что загрузочная запись успешно записана на накопитель.
Возвращаемся снова в окно утилиты Bootice, где нажимаем кнопку «Process PBR» и делаем все тоже самое, не меняя ничего в последнем окне, нажимаем ОК.
Все, теперь нам осталось только записать образ на флешку, делается это в главном окне программы, которое мы видели сразу при запуске.
В нем необходимо поставить нужную галочку – если вы собираетесь устанавливать Windows XP, то это первый чекбокс, если же Vista или Seven – второй.
Далее нажимаем на кнопку «…» с другой стороны от галочки и задаем путь, где хранится наш распакованный образ на жестком диске, или просто смонтированный в виртуальный привод с помощью DaemonTools или Alcohol. Нажимаем на кнопку «GO» и ждем пока процесс закончится.
По окончанию программа выдаст сообщение «Job Done!». Все, дорогие друзья, можно перезагружаться и приступать к установке операционной системы.
Также, советую ознакомиться со статьей относительно
оптимизации операционной системы.
Источник: http://we-it.net/index.php/soft/raznoe/36-zapis-obraza-na-fleshku
Как записать на флешку музыку с компьютера

Сегодня существует несколько современных портативных носителей для хранения информации. Одним из них является флешка. Данным устройством могут пользоваться взрослые, дети, так как не требуется определенных знаний ее использования.
Затруднения могут возникнуть первоначально, после ее приобретения. Часто возникают вопросы по поводу записи музыки, фильмов, информации для съемного носителя. Поэтому мы и ответим: «Как записать на флешку музыку с компьютера».
Это легко решаемо по мере овладения умениями пользования портативным устройством.
Форматирование флешки
Современные автомобили оснащены современными магнитолами с USB портом, помогающие легко воспроизводить музыку, оставившие в далеком прошлом компакт-диски.
Запись аудио файлов на флешку для магнитолы считают обычным делом, так как сможет начинающий пользователь. Только учитывается формат воспроизводимых файлов. Зная это, следует выбирать определенные файлы для записи.
В свою очередь, необходимо знать, отформатирован ли съемный носитель, так как записать на флешку музыку с компьютера для машины будет невозможно.
Отформатировать носитель просто. Надо открыть «Мой компьютер». Далее правой кнопкой мыши щелкнуть по съемному диску. Появится список команд, из которых стоит выбрать «Форматировать».
Самостоятельно проставить файловую систему NTFS. Завершив данное действие, обязательно выставить флажок, нажать кнопку «Начать». После проведенного ряда действий, в последующем трудностей не возникнет.
Записать музыку с компьютера
Первоначально необходимо вставить носитель в разъем USB компьютера. Следующий этап открытие папки «Мой компьютер». После того, как флешка вставлена в компьютер, появляется надпись «Съемный диск».
Теперь можно переносить файлы с аудио информацией на носитель. Для этого необходимо открыть соответствующую папку, правой клавишей мыши выделить нужные файлы. Можно выделить сразу все файлы в каталоге, выполнив команду Ctrl/А.
Чтобы скопировать выделенные файлы, надо опять же нажать правую клавишу мыши, найти команду «Копировать». Затем перейти на носитель, нажать правую клавишу мыши, выбрать команду «Вставить», так как записать песни на флешку с компьютера можно только таким образом.
Записать фильм на флешку
Очень часто на внешнее периферийное устройство скачивают с ноутбука фильмы. Это действие очень простое. Вначале необходимо вставить флешку в разъем USB компьютера. Затем зайти в опцию «Мой компьютер», здесь увидеть устройство в разделе съемные носители.
Все фильмы имеют очень большой размер, поэтому надо сопоставить наличие свободного места с объемом скачиваемого фильма.
В современных флешках размер их варьируется от 2 Гб до 64 Гб, а фильмы по размерам бывают от 700 Мб до 2,5 Гб в среднем, поэтому фильм должен уместиться на устройстве.
Далее на жестком диске компьютера надо найти нужный фильм, скопировать его. Для этого правой кнопкой мыши надо кликнуть по фильму. Выбрать «Копировать». Затем зайти в флешку, вставить туда фильм, нажав для этого правой кнопкой мыши, выбрав опцию «Вставить».
Записать информацию
С помощью флешки происходит обмен информацией между компьютерами. Часто эти действия выполняют служащие, работа которых связана с большим количеством информации и созданием резервных копий документов. Выполнив определенные действия с информацией на ноутбуке, и сохранив ее, возникает необходимость записать данную информацию на флешку. Это осуществляется легко.
- Вначале подключается устройство к компьютеру в USB разъем.
- Затем по выбранному документу щелкнуть правой клавишей компьютерной мыши.
- Далее появится перечень команд, из которых выбирается «Отправить», затем выбирается команда Transced (H), съемное устройство.
- В этот момент можно отправить нескольких документов:выбранные файлы выделить, удержав клавишу Ctrl и отправить группой.
Так отправляются целые папки с документами.
Еще существует такой способ записи информации, как копирование. Сложностей возникнуть при таком переносе информации не должно.
- Вначале надо открыть в проводнике необходимый документ или папку с документами.
- После этого щелкнуть по ним правой клавишей мыши, среди открывшихся команд выбрать опцию «Копировать».
- Далее открыть «Мой компьютер», среди открывшихся носителей выбрать внешнее периферийное устройство, необходимое для копирования информации, щелкнуть правой клавишей мыши и нажать опцию «Вставить».
- Дождаться процесса окончания копирования необходимых документов.
Записать видео
Нередко у друзей в ноутбуке бывают интересные видео. Возникает необходимость их просмотра в домашних условиях, тогда в помощь придет флешка, на которую эти видео можно сбросить.
Портативный носитель надо вставить в USB-порт. В системном блоке компьютера он располагается спереди или сзади, а в ноутбуке сбоку или сзади.
Далее желательно проверить, есть ли свободное место для осуществления записи, так как записать с компьютера на флешку при отсутствии последнего будет весьма проблематично, придется излишние файлы удалить.
Следующим действием будет выделение необходимых видео файлов правой кнопкой мыши. Появятся команды, из которых выбирается «Отправить». Появляется список, куда можно транслировать файлы.
Необходимо выбрать флешку, которая нужна для записи нужных видео файлов. После этого возникнет окно, оно отображает ход записи, время, необходимое для записи, объем записываемой информации.
Еще один способ записи видео на портативное устройство с компьютера заключается в следующем: надо открыть окно носителя, открыть само окно с файлом.
Затем выделить необходимый файл и далее понадобится сноровка, чтобы, зажав на этом файле левую кнопку мыши, перетянуть файл в окно съемного носителя. Если действия проведены правильно, начнется процесс копирования нужного файла на флешку.
Теперь только надо дождаться окончания процесса копирования и бесценный файл окажется на съемном носителе.
Источник: https://mir-tehnologiy.ru/kak-zapisat-na-fleshku/
3 Самые простые способы копирования DVD на USB

Гораздо удобнее брать некоторые фильмы на USB-накопителе, а не на DVD-диск. Когда вы хотите насладиться сериалом в путешествии, вместо этого вы копируете DVD на USB.
Что более важно, все больше и больше интеллектуальных телевизоров и компьютеров имеют только USB-слот, вам нужно скопировать DVD на USB, чтобы играть по телевизору сейчас.
Какое должно быть лучшее решение для этого? Просто узнайте больше подробностей о решениях из статьи.
Часть 1. Зачем вам копировать DVD на USB?
Пользователи Mac не могут найти DVD-привод на новейшем MacBook Pro. Даже если вы используете старую версию MacBook Pro, DVD-привод может работать не сейчас. Это единственная причина, по которой вам нужно копировать DVD на USB? Вот несколько других причин, по которым вам нужно использовать USB вместо DVD.
- 1. USB намного более гибкий, чем DVD-диск. Вы можете использовать USB для телевизора, компьютера, X-Box и других устройств.
- 2. Apple и другие цифровые производители не используют DVD-привод, который экономит затраты на устройства и делает их умнее.
- 3. У USB гораздо больше емкости по сравнению с DVD. Скопируйте DVD-диски на USB, что позволит вам взять один USB вместо целой серии DVD-дисков.
- 4. DVD имеет множество ограничений по авторскому праву и защиты DRM, которые вы должны копировать DVD на USB для воспроизведения на других устройствах.
Часть 2: как копировать DVD на USB-накопитель
Когда вам нужно копировать DVD на USB-накопитель, вам необходимо удалить защиту DRM, копировать DVD на USB для разных устройств или дополнительно отредактировать видео на USB-накопителе. Tipard DVD Ripper должен быть универсальным DVD-риппером для конвертирования DVD на USB в соответствии с вашими требованиями.
Как копировать DVD на USB с помощью Tipard DVD Ripper
Шаг 1
Загрузите DVD в программу
После загрузки DVD, который вы хотите перенести, вы можете выбрать «Загрузить диск» или выбрать «DVD-диск», «DVD-файлы IFO», «DVD-папка» из «Загрузить диск». Затем нажмите кнопку «Профиль» и выберите файл, который вы хотите преобразовать, в список «Профиль». Другой способ – вы можете ввести файлы в поле быстрого поиска, а затем выбрать тот, который вам нужен.
Шаг 2
Конвертировать DVD в видео
Нажмите кнопку «Конвертировать», чтобы копировать DVD на USB. Как только программа закончит копирование, вы должны нажать панель обработки, на которой указан полный процент. После этого конвертированное видео будет храниться на вашем компьютере, а затем вам необходимо вставить USB-устройство в компьютер, найти видео.
Шаг 3
Копирование DVD на USB-диск
Когда вы найдете видео, вам нужно нажать правую кнопку мыши и выбрать «Копировать». Вы можете просто выбрать «Вырезать», если вы не хотите иметь DVD-диск на своем компьютере. Откройте USB на вашем компьютере, а затем нажмите правую кнопку мыши и нажмите «Вставить».
Перед копированием DVD на USB-накопитель вы также можете дополнительно отредактировать программу или даже добавить водяной знак или отрегулировать громкость видеофайлов на USB-накопителе. Теперь вы можете воспроизводить DVD на USB на телевизоре или других устройствах.
Часть 3. Как скопировать DVD-фильм на USB-накопитель
Когда у вас есть диск DVD без защиты DRM, вы можете копировать DVD-фильмы с вашего компьютера. А затем вставьте файлы DVD на USB-накопитель напрямую. Вы должны знать, что для копирования и вставки на USB доступны только незащищенные DVD-диски. Просто узнайте подробнее о процессе, как показано ниже.
Шаг 1
Вставьте DVD-диск в компьютер
Выньте свой ноутбук и вставьте DVD-диск в свой компьютер. Затем откройте папку DVD и найдите файл, который хотите преобразовать в USB.
Шаг 2
Подключите USB к компьютеру
И затем вы можете подключить USB к компьютеру. Убедитесь, что USB-накопитель должен иметь достаточно места для хранения файлов DVD, прежде чем копировать фильмы DVD на USB.
Шаг 3
Копирование DVD-фильмов на USB-диск
Выберите файл DVD, а затем нажмите кнопку «Открыть», а затем нажмите правую кнопку мыши, чтобы скопировать файлы. Откройте USB-папку, а затем выберите подходящую, а затем нажмите правую кнопку мыши, чтобы вставить.
Часть 4. Как переносить DVD на USB из облака
В настоящее время мы предпочитаем хранить наши файлы в облачных хранилищах, и сегодня мы возьмем VUDU в качестве примера, чтобы дать вам подробное руководство, чтобы научить вас копировать DVD на USB.
Шаг 1
Установка VUDU на ПК
Загрузите VUDU To Go на свой ноутбук. VUDU объединяет диск с цифровым сервисом с функцией DVD для облачного хранения, что позволяет вам легко конвертировать DVD и хранить их.
Шаг 2
Загрузите DVD на USB из облака
Запустите приложение и нажмите кнопку «Управление загрузкой», чтобы выбрать фильм, который вы хотите загрузить. Нажмите «Добавить SD для загрузки».
Шаг 3
Проверьте DVD в Cloud USB
Найдите «Управление загрузкой» на подробной странице фильма, чтобы установить порядок загрузки. Нажмите «1: Запустите SD Now» в первом фильме, который вы хотите скачать в списке.
Заключение
Источник: https://ru.tipard.com/dvd-solution/dvd-to-usb.html