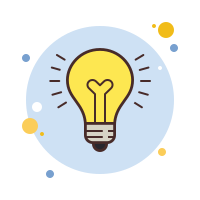Как добавить цифровую подпись в pdf
Как вставить подпись в PDF документе. Как вставить печать в ПДФ

Некоторым пользователям бывает необходимо вставлять свою подпись и печать (при ее наличии) в документы формата PDF. Например, это может быть необходимо при заключении договоров; отправке клиентам актов о выполненных работах; выставлении счетов и т.п.
Так, вместо того, чтобы отправлять распечатанные и подписанные документы по обычной почте (если в этом нет необходимости), можно заранее сделать снимок своей подписи и печати, сохранить в отдельные файлы и потом просто вставлять в нужные места электронных ПДФ документов.
Кроме того, некоторые программы, о чем поговорим ниже, также позволяют делать подпись мышкой на компьютере или сделать подпись стилусом (или пальцем) на планшете или сенсорном экране.
Способов вставки подписей и печати в документы PDF много. И в этой статье мы рассмотрим некоторые из них. Данная информация особенно будет полезна начинающим пользователям, кто сталкивается с такими задачами впервые.
Основные возможности вставки подписи и печати в документы ПДФ, это использование специальных онлайн-сервисов для таких задач, а также применение подходящих программ.
Онлайн-сервисы вставки подписей и печатей в ПДФ
В Сети существует большое количество сервисов (как бесплатных, так и платных), позволяющих вставлять подписи и печати в PDF, а также в другие форматы документов.
Основная суть работы таких сервисов следующая. Пользователь проделывает простые действия:
- Загружает свой документ, а также заранее отсканированные файлы с подписью и печатью в онлайн-сервис;
- Вставляет подпись и печать в нужные места документа;
- Сохраняет измененный файл к себе на компьютер;
- Пересылает (если необходимо) нужному адресату. Или отправляет ему ссылку на созданный таким образом документ.
Плюс: не нужно устанавливать дополнительные программы на компьютере.
Минусы: во многих подобных сервисах требуется регистрация. Также документы, сканы подписи и печати загружаются на сторонний сервис и хранятся там. А это в какой-то степени лишает конфиденциальности.
Именно по второй причине я лично не пользуюсь онлайн-сервисами для вставки подписей в документы. Поэтому какие-то конкретные сервисы рекомендовать не стану. Но, если вам интересен такой вариант, то в любой поисковой системе наберите выражение Вставить подпись в ПДФ онлайн. И приглядитесь к одним из первых вариантам выдачи.
Программы для добавления подписей и печатей в PDF
Использование программ для вставки подписей и печатей тоже очень популярно. Ведь такой способ имеет свои преимущества. Есть много программ, которые можно использовать для этих задач.
Из тех, которые уже рассматривались на нашем сайте, и с помощью которых можно вставить подпись и печать в ПДФ документ, можно отметить две: одну бесплатную и одну платную.
Ставим подпись и печать с помощью PDF-XChange Viewer
PDF-XChange Viewer имеет бесплатную версию, в которой есть функционал, позволяющий вставлять подпись и печать в ПДФ документы. Конечно, этот функционал не такой удобный, как будет рассмотрено в следующей платной программе. Но всё же, он есть.
Обзор программы PDF-XChange Viewer можно посмотреть в отдельной статье.
Как добавить подпись и печать с помощью PDF-XChange Viewer?
Для этого нужно:
- Заранее сделать снимки подписи и печати.
- Сохранить снимки подписи и печати в отдельные файлы;
- Открыть с помощью программы нужный документ;
- Добавить в палитру штампов подпись и печать. Для этого нужно сначала перейти в раздел Палитра штампов.
И создать новую коллекцию из нужных изображений.
А далее уже из коллекции добавлять в нужные места документа подпись и печать.
Данный способ добавления подписи в ПДФ документ прост. Но он требует еще определенных действий. Ведь если отправить файл таким образом, то поставленные штампы останутся доступными для перемещения и изменения размеров.
Чтобы зафиксировать их на установленных местах и с заданными размерами, необходимо:
- Нажать на добавленную подпись правой кнопкой мыши;
- Выбрать Свойства;
- В следующем окне перейти в Дополнительно;
- И отметить галочкой Заблокировано.
Есть еще один важный нюанс! Если нужно распечатать данный файл вместе с подписью и печатью, то при распечатывании в параметрах необходимо выбрать Документ и штампы.
Иначе подпись и печать просто не будут напечатаны!
Если вы воспользуетесь таким способом и отправите на печать подготовленный документ своему клиенту, то можете переслать ему и ссылку на эту статью. Таким образом он может тоже посмотреть эту подсказку и без проблем напечатать документ с подписью и печатью.
Вставляем подпись и печать через Movavi PDF-редактор
Наиболее удобный способ вставки подписи и печати в документы формата pdf, это использование платной программы Movavi PDF-редактор.
Обзор программы Movavi PDF-редактор можно посмотреть в обзорной статье.
Как добавить подпись и печать с помощью Movavi PDF-редактора?
Разработчики данной программы подготовили отличную простую наглядную инструкцию: Как подписать PDF https://pdf.movavi.ru/how-to-sign-a-pdf.html. Поэтому в данной статье мне уже нет необходимости повторятся.
Единственное на что хочу обратить внимание на один следующий момент.
Данная программа позволяет не только удобно вставлять подпись и печать с помощью файлов. В Movavi PDF-редакторе на компьютере можно даже попробовать нарисовать свою подпись мышкой. А на планшете гораздо удобнее это сделать с помощью стилуса!
И плюс к тому же, программа Movavi PDF-редактор имеет бесплатный пробный период. Так что протестировать ее можно совершенно свободно! Рекомендую!
Мнения пользователей
Источник: https://blog-pc.ru/kak-v-pdf-vstavit-podpis-pechat.html
Как подписать документ электронной подписью?

Этот вопрос возникает, когда владельцу сертификата электронной подписи нужно подписать документ вне информационных систем, в которых уже встроены механизмы создания и проверки электронной подписи. Рассмотрим варианты, как подписать документ квалифицированной электронной подписью.
Что потребуется для подписания электронного документа?
- Окончательная редакция документа, который необходимо подписать. После создания подписи в него нельзя будет внести изменения.
- Действующий квалифицированный сертификат электронной подписи. В рамках российского законодательства квалифицированная электронная подпись — единственный вид подписи, который придает документу юридическую силу без дополнительных соглашений между сторонами электронного документооборота.
- Средства электронной подписи. Технология электронной подписи подразумевает использование комплекса программных средств, которые владелец подписи устанавливает на свой компьютер. В Удостоверяющем центре СКБ Контур настройка компьютера для работы с электронной подписью проходит автоматически.
- Программа для создания электронной подписи. Это могут быть плагины, отдельные программы или веб-сервисы.
Получить квалифицированную электронную подпись
Для документов формата Word и Excel
Чаще всего требуется подписать документ в формате Word:
- трудовой или хозяйственный договор,
- иск в арбитраж,
- заявление в вуз и т.д.
Штатная функция пакета Microsoft Office «Подписать документ» не позволяет создать подпись, которая придает электронному документу юридическую силу. Чтобы создать такую подпись в Word или Excel, необходимо установить на свой компьютер специальный программный модуль, который добавит такую возможность, — например, КриптоПро Office Signature.
Это платная программа, использовать все возможности бесплатно можно только в тестовый период. После загрузки и установки плагина на компьютере можно подписывать документы по такому алгоритму:
В главном меню документа выберите пункт «Сервис» и перейдите в «Параметры». В появившемся окне выберите вкладку «Безопасность» и нажмите кнопку «Цифровые подписи».
В этом окне выберите нужный сертификат электронной подписи из тех, что установлены на компьютере.
С его помощью создайте для документа электронную подпись: нажмите «Подписать» и введите пароль ключевого контейнера.
Что учесть при использовании плагина:
- Алгоритм подписания отличается в разных версиях Word.
- Если создать подпись в одной версии программы, а проверять ее в другой, результат проверки может быть некорректным.
- Документ, подписанный с помощью КриптоПро Office Signature, можно открыть и проверить даже на компьютере, где эта программа не установлена.
Для документов формата PDF
Для создания и проверки электронной подписи в программах Adobe Acrobat, Adobe Reader и Adobe LiveCycle ES есть отдельный модуль КриптоПро PDF.
КриптоПро PDF прилагается бесплатно при совместном использовании с программой Adobe Reader. В остальных программах также есть тестовый период, по истечении которого нужно приобрести лицензию.
Прежде чем вставить электронную подпись в документе PDF, необходимо установить и настроить Acrobat Reader DC или Adobe Acrobat Pro для работы с программой КриптоПро PDF.
После настройки чтобы поставить подпись, выберете в меню документа пункт «Работа с сертификатами», затем нажмите «Подписание». Программа предложит выбрать нужную подпись, среди установленных и место в документе, где будет располагаться подпись. После этого можно завершить подписание документа.
Вариант 2. Установить отдельную программу для создания подписи
Чтобы подписывать документы любого формата (*rar, *.jpeg и *.png,*.ppt, видео, базы данных и т.д.), можно установить на компьютер специальную программу — например, КриптоАРМ.
У программы есть несколько версий, которые отличаются функциональностью. Базовой версией КриптоАРМ Старт с минимумом возможностей можно пользоваться бесплатно. У всех платных версий есть тестовый период, в течение которого будут доступны все возможности. Когда это время истечет, потребуется приобрести лицензию, чтобы продолжить пользоваться этой версией.
Подписать документ можно из главного окна программы или из контекстного меню файла. Алгоритм подписания отличается в зависимости от этих вариантов, но в любом случае выбирайте пункт «Подписать» и следуйте инструкциям. Программа предложит вам выбрать:
- Количество файлов, которые нужно подписать: можно подписать несколько файлов или папку с документами.
- Формат подписи: присоединенная или отсоединенная. В первом случае подпись будет встроена в файл, а во втором будет создана в отдельном файле с расширением *.sig.
- Сертификат, которым нужно подписать документ.
Что учесть при использовании программы:
- В бесплатной версии можно поставить только базовую КЭП (без проверки времени подписания документа и статуса сертификата). Но проверить можно и усовершенствованную подпись (со статусом сертификата и временем подписания документа).
Вариант 3. Воспользоваться веб-сервисами
Можно подписать документ любого формата, не устанавливая на компьютер специальных программ, — например, в веб-сервисе Контур.Крипто.
Это бесплатная программа, которая позволяет создать и проверить электронную подпись, зашифровать и расшифровать электронный файл. Можно подписать не только отдельный файл, но и пакет файлов или архивов. Можно создать подпись документа двумя и более лицами.
Работать в программе можно после регистрации и автоматической установки на компьютер программного обеспечения для криптографических операций. У программы интуитивно понятный интерфейс. Чтобы подписать электронный документ, необходимо:
Загрузить в сервис документ, который необходимо подписать. Подписать можно файл любого формата до 100 Мб.
Выбрать установленный на компьютере сертификат, которым будет подписан документ. Подписать документ в Контур.Крипто можно сертификатом, выпущенным любым удостоверяющим центром.
Создать файл подписи. После того как вы нажмете кнопку «Подписать», сервис создаст папку с исходным документом и подпись с таким же именем и разрешением.sig. Папка сохранит файл и подпись для него на сервере. Эти документы можно скачать на компьютер пользователя.
Послать документ получателю. Можно отправить файл и подпись для него прямо из сервиса. Адресат получит ссылку на документ, сохраненный в Контур.Крипто. Также можно скачать пакет документов на компьютер (исходный документ, файл подписи, сертификат и инструкцию по проверке подписи) и отправить через любой почтовик.
Что учесть при использовании Контур.Крипто:
- В сервисе действует ограничение на вес документа: можно подписать документ до 100 Мб.
- В сервисе можно создать только отсоединенную подпись.
- Контур.Крипто работает только в операционной системе Microsoft Windows.
- Проверить подпись, созданную в Контур.Крипто, можно в любой программе, которая работает с отсоединенными электронными подписями.
Подписать документ в Контур.Крипто
Сравнение программ для создания электронной подписи
| Платные | Бесплатна только базовая версия Старт | Все функции доступны бесплатно |
| Word и Excel, PDF | Все | Все |
| Есть | Есть | Есть |
| Без ограничений | Без ограничений | до 100 Мб |
| Есть | Только в платных версиях | Есть |
| Есть | Присоединенная/ отсоединенная | Только отсоединенная |
| Есть | Только в платных версиях | Есть |
Получить квалифицированную электронную подпись
К списку статей 5 «нельзя» для участников госзакупок Узнайте, как их избежать
в методичке от наших экспертов Получить методичку
5 «нельзя» для участников госзакупок
Оставьте электронную почту, чтобы получить методичку
Источник: https://ca.kontur.ru/articles/podpisanie-dokumenta-ehlektronnoj-podpisyu
Электронная цифровая подпись (ЭЦП) документов в 1С за пару кликов с использованием утилиты КРИПТО-ПРО PDF

На одном из крупных проектов возникла не совсем обычная для 1С задача. Нужно было организовать массовую отправку и подписание документов контрагентов с помощью электронной цифровой подписи. Поиск информации в справочной системе и на 1Сных форумах нужного результата не дал.
Пришлось разбираться со средствами криптографии, электронными ключами и сторонними утилитами. Найденное решение оказалось простым и достаточно гибки для повторения в других проектах, поэтому хочу с вами поделиться.
Постановка задачи в цифрах: • На предприятии заказчика работает почти 3000 человек в более 50 филиалах по всей России.
• На предприятии заказчика используется УПП 1.3 (платформа 8.2.19.76). • Более 10 000 активных контрагентов. • Для большей части контрагентов (покупателей) раз в месяц нужно отправлять документы в электронном виде (Счета, акты, счета-фактуры, РТУ и т.д.). Всего, около 100 000 документов. • На отправку документов выделяется 2 рабочих дня.
• В процедуре отправки должно быть задействовано минимальное количество людей. Сейчас их число удалось сократить до 2х человек. • Документы должны отправляться по электронной почте в виде вложенных PDF-файлов. Каждый PDF-файл должен быть подписан ЭЦП. Два слова, что вообще собой представляет ЭЦП.
Для подписания и работы с файлами используется два ключа: закрытый и открытый. Закрытый ключ хранится у Вас на токене и используется для подписания или шифрования документов. Открытый ключ должен быть распространен всем пользователям, которые должны работать с подписанным Вами документом. Обычно это происходит автоматически при подписании файла.
Далее, есть файл, который нам нужно подписать. С помощью специального ПО из содержания файла и Вашего закрытого ключа создается уникальная символьная последовательность, что-то вроде контрольной суммы. Эта последовательность и есть электронно-цифровая подпись. ЭЦП всегда уникальна для данного пользователя и данного документа.
Подпись содержит информацию о дате подписания документа, подписанте, контрольную сумму для подписанного документа и ссылку или сам файл открытого ключа. Подпись может быть добавлена в подписываемый файл или сохранена в виде отдельного файла. Нас, конечно, интересует первый вариант. Как всегда, решение задачи начал с изучения того, что уже есть.
Нашлось несколько модулей криптографии и ЭЦП для 1С. Но они не подошли. Как правило, они умеют подписывать или XML-файлы, или сохранять подпись и открытый ключ в отдельный файл. А нам нужно было получить на выходе подписанный PDF-документ, который можно будет просто и удобно просмотреть с помощью того же Adobe Acrobat Reader.
Вторым решением было поискать, так называемые, PDF-принтеры – программы, которые умеют сохранять любой документ в виде PDF-файла. Самым подходящим решением оказался BullZip PDF Printer (http://www.bullzip.com/products/pdf/download.php), который в платной версии имеет функцию подписания создаваемых документов.
Решение, в принципе, подошло, но появились серьезные бюрократические проблемы с покупкой, согласованием и установкой нового софта на территории предприятия. Пока решение проходило согласование, я обратил внимание на комплект программ КРИПТО-ПРО, который, как правило, поставляется и работает вместе с ключом ЭЦП.
Решение первое, полу-ручное
Подавляющее большинство ключей ЭЦП выпускаются в виде eToken или Rutoken USB-модулей. В моем случае был eToken. Кто не знает, основное отличие состоит в том, что eToken имеет встроенный аппаратный криптографический сопроцессор. Это значит, что при шифровании данных закрытый ключ не покидает токена. В нашем случае эта разница значения не имеет.
Не буду рассматривать установку драйверов USB-ключей. Они, как правило, поставляются выпускающим удостоверяющим центром вместе с самими токенами и установка проблем не вызывает. Еще с токенами обычно поставляется лицензия на КРИПТО-ПРО и утилита КриптоПро CSP. Я использовал последнюю доступную на данный момент версию 3.9. Дальше все просто.
Запускаем КриптоПро CSP. Закладка Сервис, кнопка Посмотреть сертификаты в контейнере, нажимаем Обзор для выбора токена с криптохранилищем, и выбираем нужно нам хранилице. Обычно на одном токене одно хранилище. Нажимаем Далее и получаем окошко с информацией по сертификату, к которому привязан ключ.
Ждем кнопку Установить и устанавливаем сертификат в хранилище Личное для локального пользователя. Обычно, вместе с утилитой КриптоПро CSP в меню Пуск устанавливается ярлык для оснастки Сертификаты. Запускаем оснастку, убеждаемся, что все правильно сделано и сертификат действительно установился в раздел Личное для текущего пользователя.
Дальше, Кликаем правой кнопкой по установленному сертификату, Все задачи, Экспорт. Обязательно отказываемся экспортировать закрытый ключ и сохраняем сертификат куда-нибудь на локальный компьютер, например, на рабочий стол, в формате файла X.509 (.CER) в кодировке DER. Сохраненный сертификат нам понадобиться дальше для выполнения подписи.
Последнее, что нам осталось, это скачать с сайта www.cryptopro.ru/downloads утилиту КриптоПро PDF, с помощью которой и будем выполнять подпись PDF-файлов.
Работа утилиты крайне проста. Выбираем папку в которой находятся PDF-файлы, выбираем папку в которую будут сохранены файлы с подписью (если это одна и так же папка, в дополнительных настройках нужно установить флажок «Перезаписывать файлы с одинаковыми именами») выбираем из контейнера сертификат, который будем использовать для подписи, вводим пин от ключа и, если все указали правильно, через несколько секунд в папке-приемнике появятся подписанные PDF-файлы. Для того, чтоб ЭЦП признавалась юридически, по закону, должна быть установлена еще метка времени, но мне для задачи это не требовалось. В принципе, все! Если у Вас небольшая организация и пара десятков контрагентов то можно вообще ничего больше не делать и оставить все в ручном режиме. Кроме того, 1С нам пока вообще не была нужна, документы в формате PDF можно создать многими способами, в том числе и из Microsoft Office.
Долго не мог разобраться, почему подпись не проходит и выдает ошибку. Оказалось, что успешной работы утилиты КриптоПро PDF на компьютере должна быть установлен Adobe Acrobat Pro (не Reader, это важно!). Именно с его помощью утилита модифицирует PDF-файлы и добавляет и них подпись.
Пример подписанного файла на картинке. Выглядит как обычный PDF, только на закладке Подписи появились данные о подписанте. Из важного, указано кто подписал документы (обычно это ФИО и название организации) и что с момента подписания документ не изменялся. Информацию о том, что сертификат ненадежный можно игнорировать. Это говорит только о том, что компания Adobe и ее продукт Acrobat Reader ничего не знают о Вашем сертификате.
Решение второе, автоматическое
Как писал выше, в моем случае ручное решение не подошло. Контрагентов много, для каждого за месяц создается несколько десятков документов. Их все нужно сохранить в PDF, подписать, отправить одним письмом. Для решения задачи придумали модифицировать и использовать стандартную для многих конфигураций обработку «Групповая обработка справочников и документов».
Для самых популярных конфигураций эта обработка или входит в саму конфигурацию или ее можно найти как внешнюю на диске с ИТС. Обработка уже умеет печатать отобранные документы. В последних версиях платформы появился штатный механизм сохранения печатных форм в виде PDF файлов.
Осталось совместить эти два механизма и сохранять выбранные пользователем документы в папку на локальном компьютере, а затем запускать командную строку и запускать утилиту КриптоПро PDF для выполнения подписи. Немного доработали интерфейсную часть. Убрали из обработки работу со справочниками. Оставили в интерфейсе 4 вида документов, которые нужно отправлять.
Изменили систему отборов. Создали новый регистр сведений Настройки ЭЦП. В него для каждого пользователя сохраняется информация о том, по какому пути лежит КриптоПро PDF на локальном компьютере, папки для временного хранения файлов, сертификат, которым будет выполнена подпись. Еще просили сохранять пин от ключа, но мы не стали этого делать из соображений безопасности.
Чтоб автоматизация была уж совсем полной, пришлось в 1С оживить модуль электронной почты. Дальше все просто. Раз в месяц оператор выбирает список контрагентов и виды документов, которые должны быть отправлены, проверяет результат отбора, нажимает кнопку Выполнить, вводит пин-код от ключа и ждет… В моем случае формирование пакета документов может длится несколько часов.
Обработка группирует отобранные документы по контрагентам, дальше циклом проходится по каждому контрагенту, выбирает все его документы, сохраняет в виде PDF-файлов на диск, запускает утилиту КриптоПро PDF из командной строки, подписывает сохраненные документы, создает документ Электронное письмо с контактными данными из справочника контрагентов, в качестве вложения прикрепляет подписанные документы из папки на диске, переводит письмо в статус для отправки и переходит к следующему контрагенту. Письма отправляются регламентным заданием раз в 10 минут. Обработку можно оставлять на ночь. Возникшие проблему будут корректно обработаны, а утром пользователь увидит журнал шибок и журнал отправленных писем. Для удобства приведу кусочек кода, который выполняет саму процедуру подписания. Все параметры берутся из созданного регистра сведений. МассивВходящих = НайтиФайлы(КаталогВходящие, “*.pdf”, Ложь); КоличествоФайловВходящие = МассивВходящих.Количество(); Сообщить(“Обнаружено ” + КоличествоФайловВходящие + ” файлов для подписи.”); КоманднаяСтрока = ИмяФайлаКриптоПро + ” sign” + ” –in-dir=””” + КаталогВходящие + “””” + ” –out-dir=””” + КаталогИсходящие + “””” + ” –report-dir=””” + КаталогЛоги + “””” + ” –err-dir=””” + КаталогОшибки + “””” + ” –certificate=””” + ИмяФайлаСертификата + “””” + ” –pin=””” + ПинКод + “””” + ” –overwrite-files”; ЗапуститьПриложение(КоманднаяСтрока, “”, истина); МассивИсходящих = НайтиФайлы(КаталогИсходящие, “*.pdf”, Ложь); КоличествоФайловИсходящие = МассивИсходящих.Количество(); Сообщить(“Подписано ” + КоличествоФайловИсходящие + ” файлов.”); Хабы:
- Клиентская оптимизация
- 1С-Битрикс
- Разработка под e-commerce
Источник: https://habr.com/post/253681/
PDF — Как подписать документ электронной цифровой подписью через криптопро .pdf

Данная статья эта продолжение, а точнее дополнение предыдущей статьи о том как подписать документ excel или word цифровой подписью в этой же статье, пойдет речь о том как подписать документ в формате PDF через криптопро.
Только для подписания электронной подписью документов в формате pdf одной установкой как было при подписании в word или excel документов недостаточно! Тут целая процедура ) Но хватит слов переходим к делу!
PS Если Вам надо На тему ЭЦП можете еще прочитать мои новые статьи:
Как подписать pdf электронной подписью
Если Вы пришли ко мне на блог с таким вопросом как подписать пдф, то спешу Вас огорчить, для того что бы сделать электронную подпись PDF документы Вам необходимы след. программное обеспечение:
- Acrobat Reader PRO ( или Acrobat Pro DC)
Но тут сразу появляется проблема, потому как данное ПО платное, но опять же есть несколько выходов:
- Acrobat Reader PRO — можно скачать как с официального сайта adobe и если у вас до этого не было установлено это ПО то у вас будет триал версия на несколько дней (если вам сделать подпись нужно единоразово, то этот вариант Вам будет самое оно)
- Скачать Acrobat Reader PRO с торентов
- Попросить у меня я вам вышлю актуальную версию)))
Ну с грустными новостями закончили, переходим дальше.
Как подписать эцп документ pdf
Теперь переходим непосредственно к самой инструкции, о том как я подписываю документы pdf эцп, сразу говорю что я буду описывать процедуру на windows 7 Ultimate x64 (но данная процедура идентичная и на других версиях windows) Поехали:
- Переходим на сайт КриптоПро http://www.cryptopro.ru/
- Далее нам нужно будет на нем зарегистрироваться, для того что бы скачать КриптоПро CSP 4.0 (но если Вам это делать не хочется, то скачивайте по моей ссылки с Яндекс диска — скачать КриптоПро CSP 4.0 )
- Устанавливаем КриптоПро CSP 4.0 (демо режим даст нам возможность пользоваться 90 дней этой программой бесплатно!)
- Далее переходим на страницу http://www.cryptopro.ru/products/other/pdf/downloads и скачиваем КриптоПро PDF
- Устанавливаем КриптоПро PDF
- После того как все установили открываем наш документ через Acrobat Pro DC
- После открытия убеждаемся, что в Acrobat Pro DC подключился модуль КриптоПро PDF, для этого достаточно
открыть меню Справка -> О модулях сторонних производителей -> CreptoProPDF если все как на рис.1 то все хорошо и переходим рис.1 - Далее нажимаем на пустом месте панели инструментов правой кнопкой мыши и выбираем меню Изменить текущий набор инструментов (рис.2) рис.2
- У нас открываемся Набор инструментов, нас интересует пункт Подписи с сертификатом (1) выбираем этот пункт и нажимаем на стрелку с плюсиком (2) у нас этот пункт перемещается в правую колонку (3) нажимаем Ок и переходим к след пункту рис.3 . рис.3 (pdf подписать электронный документ эцп)
- Теперь видим, что у нас с правой стороны появился новый пункт в котором выбираем подписи с сертификатом, на всплывающее окно отвечаем ОК (рис. 4) рис.4 (как подписать документ электронной подписью pdf)
- Теперь выделяем область, где будем ставить подпись растягивая область мышкой, после этого появится окно в котором выбираем сертификат и нажимаем ОК (рис.5) рис.5 (подписать документ эцп криптопро)
- Вот и все! Теперь Вы умеете подписывать документы ПДФ электронно цифровой подписью.
Если Вам нужна программа Acrobat PRO пишите заявку и на обратную почту я Вам пришлю программу Adobe Acrobat Pro (активированную)!
Ну и по нашей традиции кто не любит читать, я выкладываю видео инструкцию:
Поздравляю теперь Вы знаете как сделать: как подписать документ в пдф эцп, как подписать документ pdf электронной цифровой подписью, как подписать документ пдф электронной подписью криптопро, как подписать документ электронной подписью, как подписать документ электронной подписью pdf sig, как подписать документ электронной подписью криптопро pdf, как подписать документ эцп, как подписать документ эцп в pdf бесплатно, как подписать документ эцп в pdf криптопро, как подписать электронной подписью документ pdf, как подписать эцп документ pdf, как поставить электронную подпись на документ pdf, как поставить эцп на документ pdf, подписание эцп pdf документа, подписать документ пдф электронной подписью, подпись документов эцп в pdf, электронная подпись документа pdf, электронная подпись пдф документов, эцп в pdf документе
Источник: https://www.nibbl.ru/office/pdf-kak-podpisat-dokument-elektronnoj-cifrovoj-podpisyu-cherez-kriptopro-pdf.html
Как подписать ПДФ-файл электронной подписью

› Общие вопросы ›
16.11.2019
С электронной подписью (ЭП) имеют право работать предприятия и физические лица. Она наделяет информацию в цифровом виде юридической силой и приравнивает к бумажным вариантам. Знание того, как подписать документ электронной подписью pdf, позволит защитить данные и обеспечит грамотную организацию работы.
Электронная подпись позволяет подтвердить авторство электронного документа.
Виды электронных подписей
ЭП проставляют на электронные бумаги при подаче заявлений для участия в торгах и закупках, оформлении обращений в государственные структуры, обмене партнерскими соглашениями, переписке с законодательными органами. В России применение оттиска регулируется ФЗ «Об электронной подписи» от 06.04.2013.
Используются три варианта визирования:
- Простой. Необходим для простановки в письмах, спецификациях в системах корпоративного документооборота. Подтверждается введением пар (логина-пароля), кодов и другими способами.
- Усиленный неквалифицированный (НЭП). Создается посредством программ криптошифрования, основанных на закрытом ключе. Идентифицирует владельца и помогает уточнить, были ли внесены изменения в подписанный файл после визирования.
- Усиленный квалифицированный. Создается при помощи криптографических алгоритмов и базируется на инфраструктуре открытых ключей. Подтверждается квалифицированным сертификатом в бумажном и электронном форматах. КЭП выдается аттестационным центром, аккредитованным в Минкомсвязи.
Простая и неквалифицированная подписи делают документ юридически сильным только на основании нормативных актов Правительства РФ или договоренностей, принятых между коллегами, партнерами. При этом должна быть обеспечена возможность проверки личности подписанта.
Файл, завизированный КЭП, равносилен бумажному варианту, собственноручно подписанному ответственным лицом. В ситуации, когда законодательство не обязывает использовать строго разработанный вид подписи, стороны могут договориться о применении удобного формата.
Какие документы подписываются ЭЦП
Бумаги с электронной подписью могут применяться в любых правоотношениях, если на это не предусмотрен прямой запрет со стороны законодательства РФ.
Электронная подпись придает документу юридическую значимость.
Проставить ЭЦП на бумаги требуется в следующих случаях:
- Сдача отчетности в ПФР, ФНС, ФСС, Росстат. Дистанционная передача деклараций экономит время и позволяет автоматически проверить отчеты на ошибки.
- Организация ЭД. Может быть налажена внутри компании и между деловыми партнерами. В статье 9 ФЗ №402 «О бухгалтерском учете» отмечено, что в электронном виде с ЭП можно создавать любой первичный бухгалтерский бланк.
- Государственные услуги. Граждане имеют право визировать заявления через портал госуслуг, пользоваться персональным кабинетом на сайте ФНС, оформлять кредиты.
- Обращение в арбитражный суд. Согласно АПК РФ, завизированные электронные файлы заменяют бумажные.
Запрещено составлять и использовать в электронном виде бумаги строгой отчетности, требования к которым закреплены в законе.
Бланки с изображением герба РФ должны быть отпечатаны в типографии и подписаны лично. Применение ксерокопий и электронных форм не допускается. Кадровые решения, связанные с персональной информацией, также оформляют только на бумаге.
Как подписать электронной подписью документ pdf
Преимущества ЭП — быстрый обмен файлами, автоматизация их обработки, снижение издержек на подготовку и пересылку бумаг. ЭП используется при заверении файлов в формате pdf — скан-копий, презентаций, иллюстраций, таблиц, текстовой и проектной документации.
Современные программные средства позволяют поставить электронную подпись на любых документах, в том числе pdf.
Для того чтобы заверить подобную информацию, потребуются:
- подпись в электронном формате;
- финальная редакция документа, которую запрещено корректировать после визирования;
- действующий квалифицированный сертификат;
- ПО, позволяющее визировать (плагин для pdf, онлайн-сервис, КриптоАРМ).
После подбора и внедрения программного обеспечения в контекстном меню появляется активный пункт «Мастер подписания». Следуя подсказкам в нем, можно выполнить визирование.
Подписываем с помощью программного комплекса КриптоПро CSP
Первоначально следует установить на персональный компьютер Acrobat Adobe Reader, модуль КриптоПро pdf, сертификат владельца ЭП и удостоверяющего центра.
Чтобы подписать pdf-файл в программе, следует сделать следующее:
- открыть pdf-файл (допустимый размер — до 100 Мб);
- перейти во вкладку «Инструменты» и выбрать ярлык «Сертификаты»;
- нажать на опцию «Поставить цифровую подпись», выбрать область ее расположения;
- выбрать цифровое удостоверение для подписи, нажать «Продолжить»;
- выполнить предварительный просмотр и подписать;
- просмотреть сообщение системы о выполнении операции.
КриптоПро CSP используется для создания ключей шифрования и ключей электронной подписи.
Служба отслеживания и пересылки позволяет передавать подписанные данные и получать уведомления об их просмотре адресатом. Отправить файл можно из КриптоПро — в этом случае партнер получит ссылку. Ее можно открыть в любой программе, работающей с отсоединенными ЭП.
Получение документов pdf, подписанных другими пользователями с помощью Adobe Sign
«Облачный» сервис Adobe Sign заменяет процесс традиционного подписания бумаг на электронный. Инструмент «Отправить на подпись» позволяет быстро просматривать письма от партнеров, визировать их с помощью веб-браузера, мобильного устройства. Дополнительно идет отслеживание всех этапов, вплоть до информирования адресата по электронной почте о передаче файла с просьбой о его визировании.
После сбора подписей стороны получают готовый pdf-документ. При его случайной утере можно обратиться в «облачное» приложение Adobe Content Cloud, где он хранится.
Подписание с помощью цифрового удостоверения
Алгоритм визирования подразумевает последовательное выполнение следующих действий:
- в выбранном файле pdf перейти в раздел «Инструменты» и найти подпункт «Сертификаты»;
- открыть блок и выбрать «Поставить цифровую подпись»;
- в появившемся окне выбрать сертификат пользователя;
- создать удостоверение для подписи, которое следует хранить в магазине сертификатов Windows;
- проверить правильность введенной информации;
- вставить подпись, следуя подсказкам.
Adobe Sign — это решение по работе с электронными подписями.
Специальные программы
Программное обеспечение КриптоАРМ и ViPNet CryptoFile позволяет быстро подписывать и отсылать файлы pdf. Сервисы отличаются по функциональности и установке, но при этом являются простыми и понятными в использовании.
КриптоАРМ
Универсальная программа разработана для шифрования и расшифровывания информации, проверки электронных ключей, работы с криптопровайдерами по алгоритмам, соответствующим требованиям ФСБ. Стартовая версия, где можно завизировать документы pdf, Word и Excel, предоставляется бесплатно.
В стандартной и базовой вариациях за дополнительную плату предусмотрены:
- возможность генерации ЭП, проверки ее корректности;
- шифрование и дешифровка файлов произвольных форматов;
- поддержка модулей усовершенствованной подписи и другие опции.
КриптоАРМ — это программа для электронной подписи и шифрования файлов и документов.
Визирование с помощью программы осуществляется последовательно:
- Войти в программу, выбрать опцию «Подписать» в меню.
- Ознакомиться с инструкцией.
- Выбрать файл, с которым планируется работать (размер — до 100 Мб).
- Оставить кодировку файла или поменять согласно персональным требованиям.
Источник: https://obecp.ru/pdf-fajl-podpisaty.html
Как подписать документ с помощью ЭЦП

В статье описывается как подписать документы (pdf, word, excel, xml, архив) с помощью ЭЦП. Рассмотрим какое программное обеспечение необходимо, чтобы подписать документы с помощью ЭЦП, их плюсы и минусы.
Как подписать файл с помощью ЭЦП
Есть две программы с помощью которых можно подписать файл с помощью ЭЦП:
- ViPNet CryptoFile;
- КриптоАРМ.
ViPNet CryptoFile
Скачать можно по этой ссылке.
С помощью этой программы можно подписать любой файл, например: doc, xls, jpg, xml, txt, подписать декларацию эцп, архив. После подписания файл будет с окончанием .sig
Плюсы: бесплатная требующая регистрации на сайте программа (ключ получите на электронную почту). Также есть возможность при подписании файла с ЭЦП использовать прикрепленную подпись к файлу, т.е. файл и ключ будет находиться в одном файле или отдельно от файла.
Минусы: при подписании можно добавить только одну электронную подпись;
Подписать документ ЭЦП можно правой кнопкой мыши на файле выбрать в меню ViPNet CryptoFile -> Подписать.
КриптоАРМ
Скачать можно по этой ссылке.
Минусы: платное программное обеспечение;
Плюсы: можно добавить множество ЭЦП подписей при подписывании файла.
Подписать документ ЭЦП можно правой кнопкой мыши на файле выбрать в меню КриптоАРМ -> Подписать.
Как подписать pdf с помощью ЭЦП
Если Вам необходимо подписать документ например для налоговой, читайте инструкцию выше «Как подписать файл с помощью ЭЦП», если же Вам необходима подпись с видимой частью в документе, то читайте инструкцию ниже.
Для того чтобы подписать pdf документ с помощью ЭЦП необходимо ПО КриптоПро PDF.
Плюсы: Электронная подпись видна в документе.
Минусы: Стоимость программы (90 дней бесплатно.)
также, необходимо чтобы был установлен Acrobat Reader DC или Adobe Acrobat Pro.
Прежде чем вставить электронную подпись в документе pdf, необходимо настроить Acrobat Reader DC для работы с программой КриптоПро PDF, для этого в Acrobat Reader DC нажимаем Ctrl+K или заходим в меню Редактирование -> Установки, в категориях выбираем Подписи -> где «Создание и оформление» нажимаем Подробнее см. рисунок:
В «Методе подписания по умолчанию» выбираем КриптоПро PDF как на рисунке:
Подписываем документ pdf с ЭЦП
Открываем документ pdf -> в правой панели нажимаем на заполнить и подписать
В верхней панели программы Acrobat Reader нажимаем на «Заполнить и подписать» -> «Дополнительные инструменты»
Необходимо выбрать инструмент Сертификаты для добавления на панель.
После нажатие на Сертификаты на панели появиться инструмент «Поставить цифровую подпись», нажимаем на нее, далее выделяем курсором участок где хотим поставить цифровую подпись, появиться окно с выбором сертификата.
Выберите сертификат -> ОК -> Подписать.
Цифровая подпись в pdf выглядет вот таким образом:
Наш документ pdf подписан, таким же способом можно поставить несколько подписей в одном файле pdf.
Как подписать документ Word с помощью ЭЦП
Если Вам необходимо подписать документ с видимой частью подписи в документе, то читайте инструкцию ниже, если же Вам необходимо подписать документ word и отправить например в налоговую, то Вам подойдет инструкция выше «Как подписать файл с помощью ЭЦП».
Для того чтобы подписать документ Word с помощью ЭЦП нам необходима программа КриптоПро Office Signature.
КриптоПро Office Signature — платное программное обеспечение, служит для подписания документов Wort, Excel.
После установки можно сразу приступить к подписанию документов Word ЭЦП, для этого открываем документ Word который необходимо подписать с ЭЦП -> меню Ставка -> в блоке Текст нажать на Строка подписи и выбрать Строка подписи (КРИПТО-ПРО).
Предположим, что необходимо вставить две электронные подписи в документ Word, для этого проделываем два раза операцию показанную выше, без подписания. Так как после подписания одной подписью, документ станет не редактируемым. Поэтому вставляем два поля для электронной подписи.
После этого можно подписывать нажав на одну подпись, выбрать ЭЦП и подписать, далее такие же действия произвести и со второй подписью.
Подписанный ЭЦП документ word выглядит вот так:
Как подписать документ Excel с помощью ЭЦП
Не буду повторяться, для того чтобы подписать документ Excel c помощью ЭЦП, необходимо проделать все тоже самое что и для Word см, чуть выше.
Внимание: Если Вам необходимо подписать документ excel с видимой частью подписи в документе, то читайте инструкцию дальше «Как подписать документ Word с помощью ЭЦП» , если же Вам необходимо подписать документ excel и отправить например в налоговую, то Вам подойдет инструкция в начале страницы «Как подписать файл с помощью ЭЦП».
Как подписать договор с помощью ЭЦП
В зависимости в каком формате создан договор, прочитайте выше статью Как подписать документ Word или PDF.
Как подписать доверенность с помощью ЭЦП
Прочитайте выше статью и выберите подходящий вариант как подписать доверенность с помощью ЭЦП.
Вопросы:
Разрешается ли редактирование файла подписанного ЭЦП
— Нет, после подписания файл отредактировать не получиться, например, если попытаться отредактировать текст подписанный в Word-е, то все подписи удаляются.
Как выглядит документ подписанный ЭЦП
— Все зависит каким методом вы подписывали документ. Если подписывали документ как в инструкции в начале, файл будет с расширение .sig. Также файл и ЭЦП может быть отдельным файлом, это зависит от метода подписания файла.
Если же вы подписывали документ pdf, word или excel с помощью специальных программ, то отличить их не предоставляется возможным. Необходимо открыть документ и уже внутри удостовериться, есть ли подпись или нет.
Источник: https://ececp.ru/instrukcii/kak-podpisat-dokument-s-pomoshhyu-ecp/